前回の記事の続編です。
ショートカット「英単語メモ」を公開したら、Twitterアプリでも使いたいと相談されたので作ってみました。前回の仕組みでは実現できず、2アクション手順が増えてしまうのですが、一応できました。今回も手順の画像をペタペタ貼っていこうと思います。
ショートカット「英単語メモ_Twitter」
概要
- Twitterアプリで見つけた気になる英単語やフレーズを選択してコピーする。
- 該当の英単語やフレーズが含まれるツイートの下部にある「共有アイコン」をタップする。
- 「共有する」アイコンをタップする。
- メニューにある「英単語メモ_Twitter」をタップする。
- メモアプリの「英単語メモ_Twitter」に1で選択した英単語やフレーズが追加される。
「英単語メモ」に比べて2アクションばかり手順が増えたのですが、慣れればきっと大丈夫・・・なはず。
前回同様「英単語メモ_Twitter」は適当に付けた名前なのでお好みで変更して大丈夫です。
(以下、「英単語メモ_Twitter」で進めますが、変更する方は読み替えてくださいね。)
動作確認(動画)
作成手順
(事前準備)メモ「英単語メモ_Twitter」を準備する
メモアプリに「英単語メモ_Twitter」というタイトルのメモを作成する
1行目がタイトルになります。それ以外は空でOKです。

ショートカット「英単語メモ_Twitter」の作成
1つずつ図を貼っていきます。
ショートカット作成開始までの手順
ショートカットを開く。
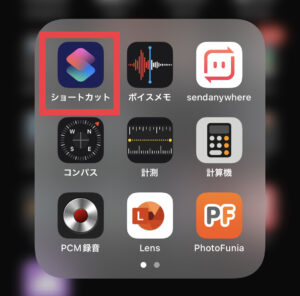
右上の「+」を選択する。
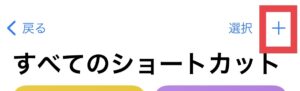
「アクションを追加」を選択する。
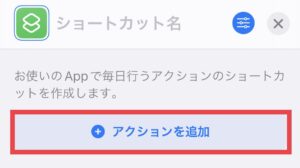
ショートカット作成手順
テキストボックスに「テキスト」と入力→「テキストを置き換え」
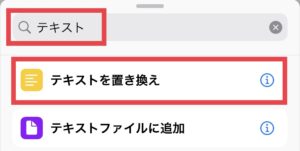
「テキスト」→「変数を選択」→「ショートカットの入力」→「完了」
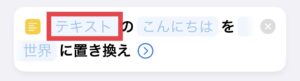
↓
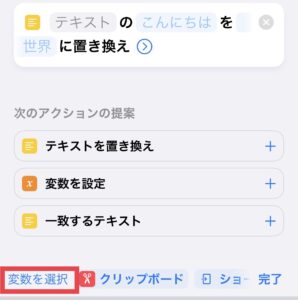
↓
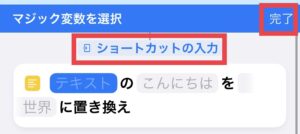
↓
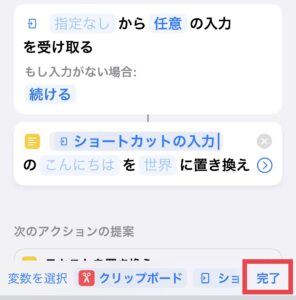
「指定なし」→「共有シートに表示」→「完了」

↓
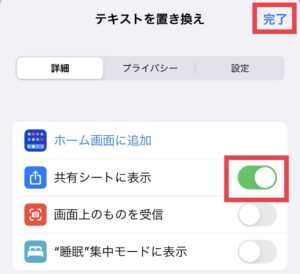
「任意」→「消去」→「URL」をON→「完了」

↓

「続ける」→「停止して応答」→「応答」→「URLが未入力」と入力
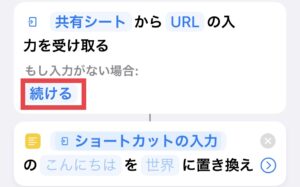
↓
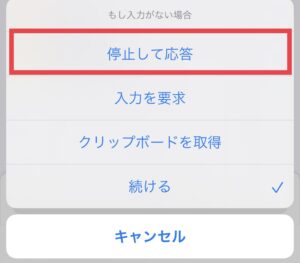
↓
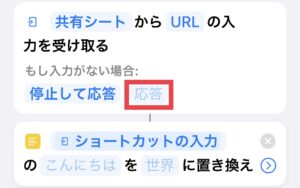
「こんにちは」→「\?.*$」と入力→「>」を展開→「正規表現」をON
※「\?.*$」の「\」は環境によっては円マークになっているかもしれませんが、iPhone・iPadではバックスラッシュを入力してください。
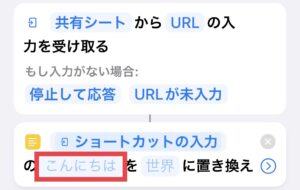
↓
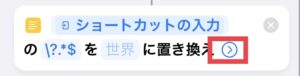
↓
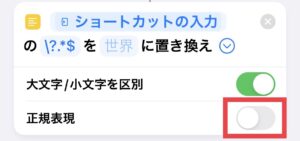
↓
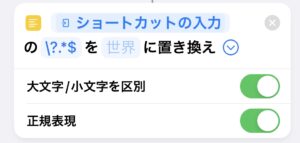
テキストボックスに「クリップボード」と入力→「クリップボードを取得」
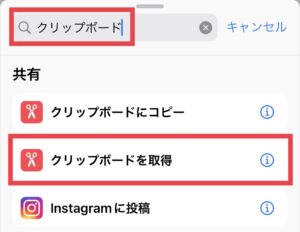
テキストボックスに「テキスト」と入力→「テキスト」
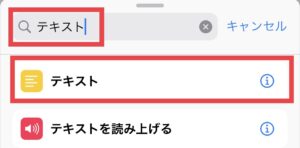
このテキストのフォーマットでメモ帳に書かかれます。
下記はサンプルなので自分の使いやすいようにフォーマットを変えてください。
今回は元ツイートにアクセスできるように元ツイートのURLも書き出しています。
「■」と入力→「クリップボード」→「△△ref.△」と入力(※△:半角スペース)→「アップデートされたテキスト」

↓
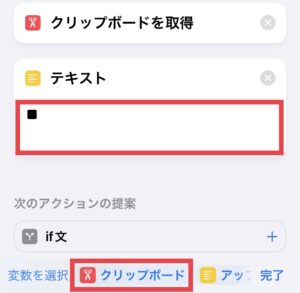
↓
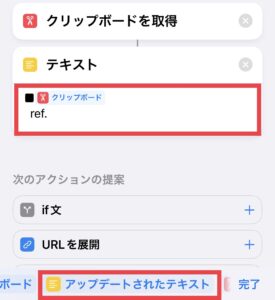
↓
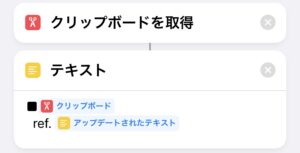
テキストボックスに「メモ」と入力→「メモを検索」→「フィルタを追加」の「+」を展開→「すべて」→「英単語メモ_Twitter」と入力
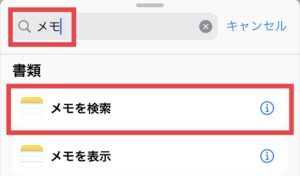
↓

↓
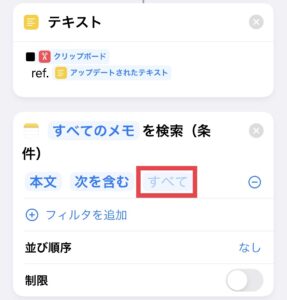
↓
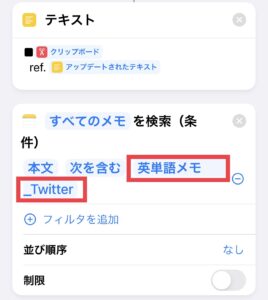
テキストボックスに「メモ」と入力→「メモに追加」→「ノート」→「変数を消去」→「テキスト」
→「テキスト」→「メモ」→「マジック変数を選択」→「ノート」→「完了」

↓

↓

↓
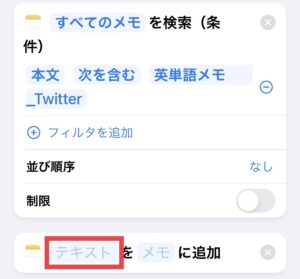
↓
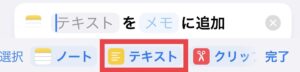
↓

↓
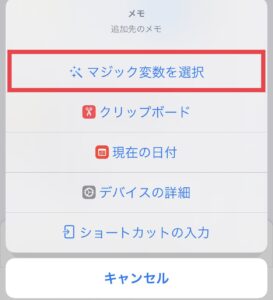
↓
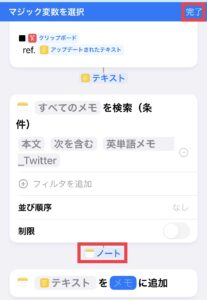
↓
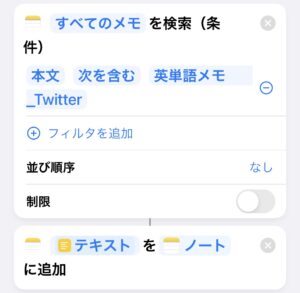
ショートカット名を「英単語メモ_Twitter」にし、アイコンをお好みで変更する。

↓

完成!
「英単語メモ_Twitter」のメモが未作成時の処理を追加したければ、前回の記事を参照して追加してください。
動作確認
Twitterアプリで英単語やフレーズを選択し、「コピー」する。
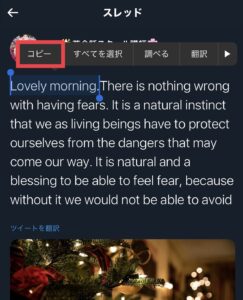
コピーした英単語やフレーズが含まれるツイートの下部にある「共有アイコン」をタップする。
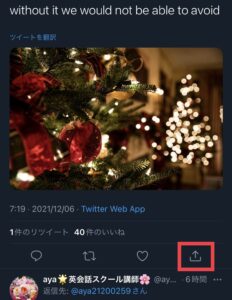
「共有する」をタップする。
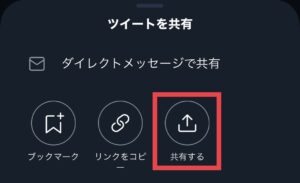
メニューにある「英単語メモ_Twitter」を実行する。
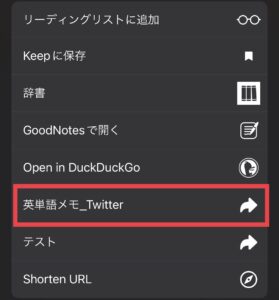
プライバシーのダイアログが表示されたら「常に許可」を選択する。
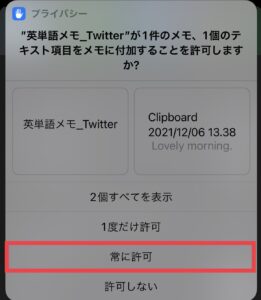
メモの「英単語メモ_Twitter」を見てみましょう。
さきほど選択した英単語やフレーズが追加されていればOKです。
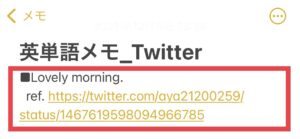
さらに別の英単語も同様の操作で追記できるか確認してみましょう。
下記のように追記されればOKです。
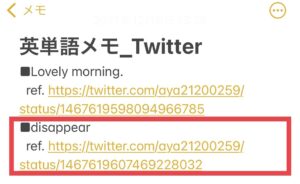
完成!
ショートカット「英単語メモ_Twitter」完成版
全体


iCloudリンク
こちらからショートカットを入手できます。
https://www.icloud.com/shortcuts/d54524873f754fda90f71ac9f4cb6f1a
(注意)↑ここから入手できるのですが、ショートカットを導入しても動く人と動かない人がいます。
正直動く人と動かない人の違いがわかりません。(笑)
まとめ
Twitterアプリから一発でメモに追加できればよかったのですが、調べた限りでは出来なさそうでした。(もっと簡単にできる方法を知ってる人は教えてください!)
それでも、ツイートの英単語やフレーズをメモに追加できるようになったので、Twitterで気になる表現を見つけた時はどんどん追記していこうと思います。
