ある日iPhoneを使っていて、「ショートカット」アプリなるものを見つけました。よくわからないけど、使ってみるとなかなか便利・・・。あれ、これって英語学習に使えるかもしれない・・・そう思ったのがきっかけで書いた記事です。
ショートカットを使っていない人がけっこういることがわかったので、今回は簡単なショートカットを作って雰囲気を味わってもらえればと思います。
ショートカットとは
まずは公式の「ショートカット ユーザガイド」のリンクを貼っておきます。
https://support.apple.com/ja-jp/guide/shortcuts/welcome/ios
ざっくり言うと、決まった動作を登録しておいて素早く実行できる仕組みという感じです。
作業を素早く実行できる・・・ので、ショートカットという名前なんですね。
繰り返し行う動作を少しでも楽したいなって時にショートカットはとても便利です。
ショートカット「英単語メモ」
概要
- Webサイトで見つけた気になる英単語やフレーズを選択して「共有…」をタップする。
- メニューにある「英単語メモ」をタップする。
- メモアプリの「英単語メモ」に1で選択した英単語やフレーズが追加される。
「英単語メモ」に追加されたものは、後からAnkiに入れるなりまとめるなりしてくださいね。
ちなみに「英単語メモ」は適当に付けた名前なのでお好みで変更して大丈夫です。
(以下、「英単語メモ」で進めますが、変更する方は読み替えてくださいね。)
動作確認(動画)
作成手順
(事前準備)メモ「英単語メモ」を準備する
メモアプリに「英単語メモ」というタイトルのメモを作成する
1行目がタイトルになります。それ以外は空でOKです。
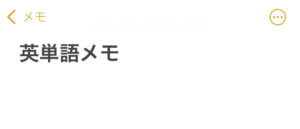
ショートカット「英単語メモ」の作成
1つずつ図を貼っていきます。
ショートカット作成開始までの手順
ショートカットを開く。
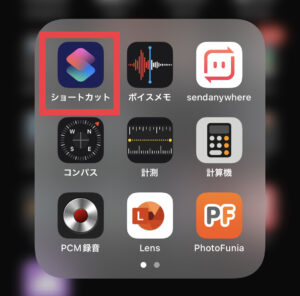
右上の「+」を選択する。
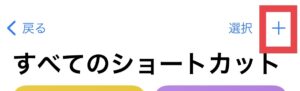
「アクションを追加」を選択する。
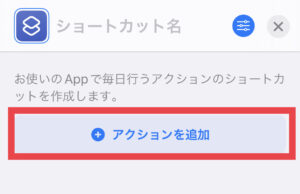
ショートカット作成手順
テキストボックスに「メモ」と入力し、「メモを検索」を選択する。
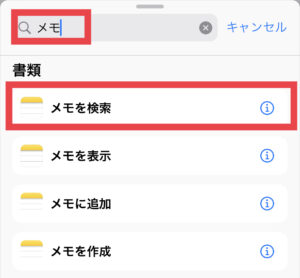
「フィルタを追加」を展開する。
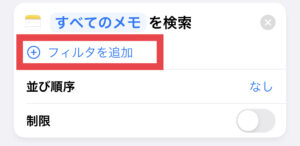
「すべて」を選択し、「英単語メモ」と入力する。
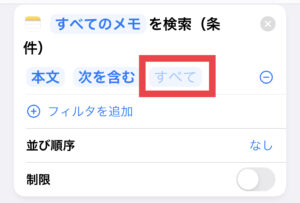
↓
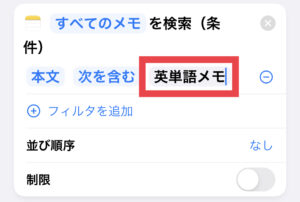
テキストボックスに「if」と入力し、「if文」を選択する。
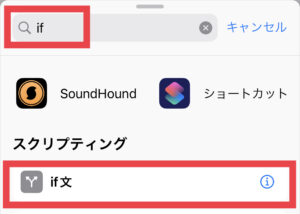
「ノート」を選択し、「変数を消去」する。
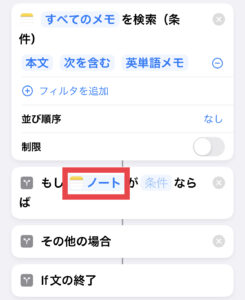
↓
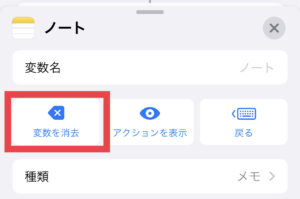
「入力」を選択し、「ショートカットの入力」を設定する。

↓
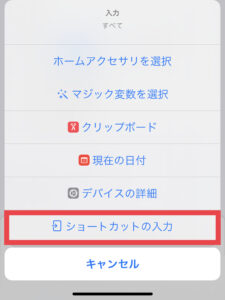
「条件」を選択し、「任意の値」を設定する。
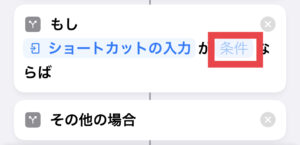
↓
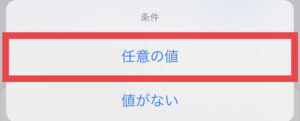
フローの先頭に戻って、「設定なし」を選択し、「共有シートに表示」をONにして完了する。
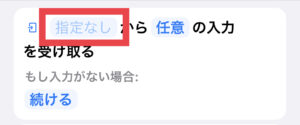
↓
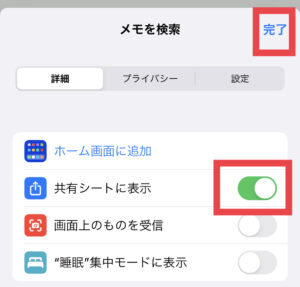
「任意」を選択し、「消去」して全てOFFにした後、「テキスト」と「リッチテキスト」をONにして完了する。
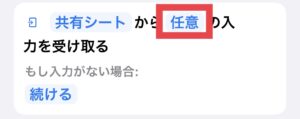
↓
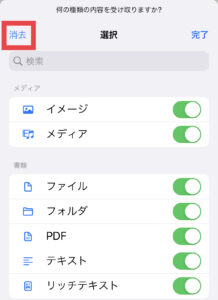
↓

「続ける」を選択し、「停止して応答」を設定する。
「応答」を選択し、「未選択」を入力する。
(※「未選択」という文言は、英単語を選択せずにショートカットを実行した際に表示される文言であるため任意です。)
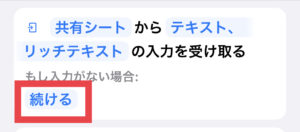
↓
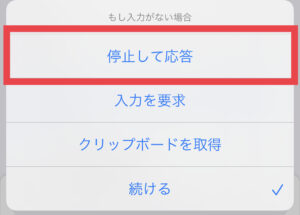
↓
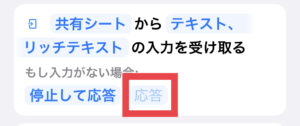
↓
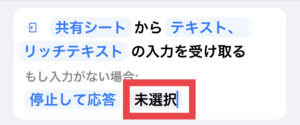
テキストボックスに「メモ」と入力し、「メモに追加」を選択する。
追加された「メモに追加」をドラッグ&ドロップして「その他の場合」の上に移動させる。

↓
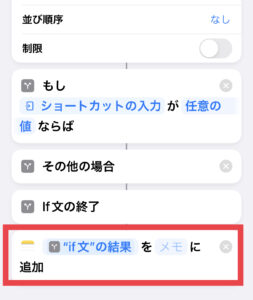
↓
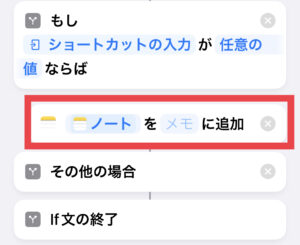
「ノート」を選択し、「変数を消去」する

↓

「テキスト」を選択し、「ショートカットの入力」を設定する。
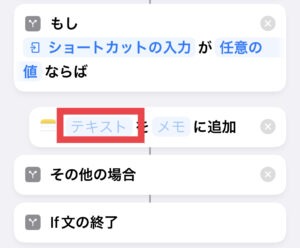
↓
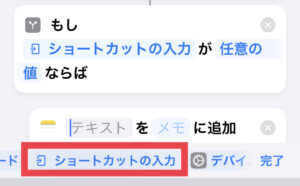
「メモ」を選択し、「マジック変数を選択」から「ノート」を設定する。
「その他の場合」を削除する。
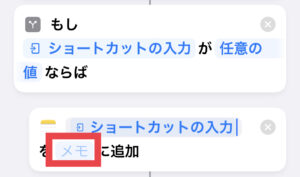
↓
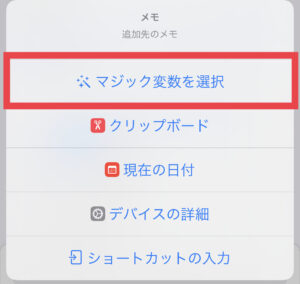
↓
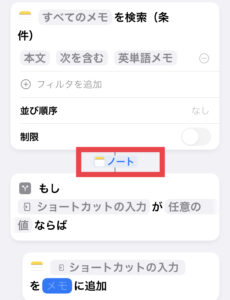
↓
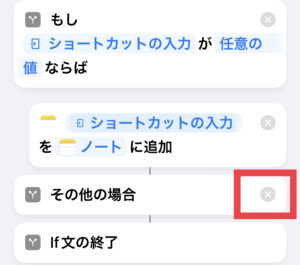
ショートカット名を「英単語メモ」にし、アイコンをお好みで変更する。

ここまでで一通り完成となります。(が、後ほどプラスアルファあり)
動作確認
Webサイトで英単語を選択し、「共有…」を実行する。
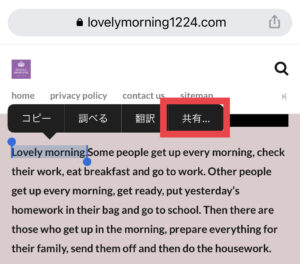
メニューにある「英単語メモ」を実行する。
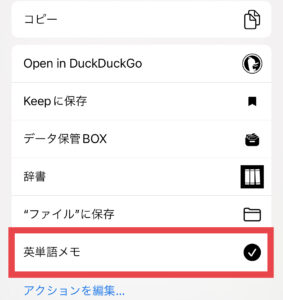
プライバシーのダイアログが表示されたら「常に許可」を選択する。
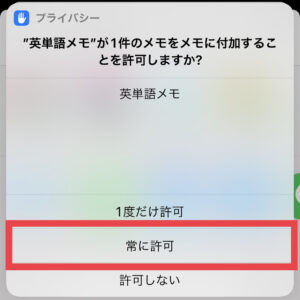
下記のダイアログが出ていれば実行完了です。
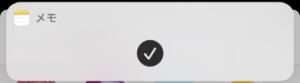
メモの「英単語メモ」を見てみましょう。
さきほど選択した英単語が追加されていればOKです。

さらに別の英単語も同様の操作で追記できるか確認してみましょう。
下記のように追記されればOKです。
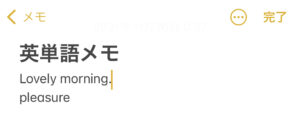
(補足)「英単語メモ」未作成時の処理を追加する
今回のショートカットは、事前に「英単語メモ」を作成しておく必要があります。
「英単語メモ」がない時に、ショートカットの実行を終了する処理を追加してみます。
※「英単語メモ」が未作成の時に「英単語メモ」を作成する処理を追加してもよいのですが、面倒なので・・・(笑)
テキストボックスに「if」と入力し、「if文」を選択する。
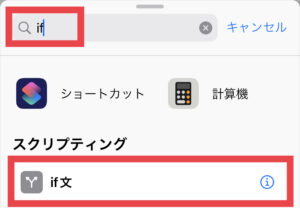
「”if文”の結果」を選択し、「変数を消去」する
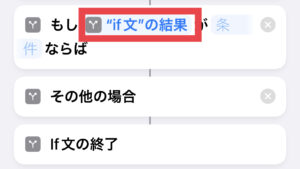
↓
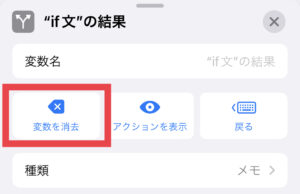
追加された「if文」をドラッグ&ドロップして「メモを検索」の下に移動させる。
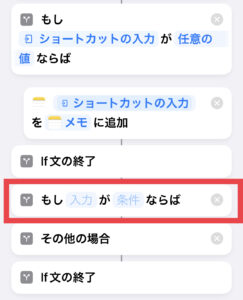
↓
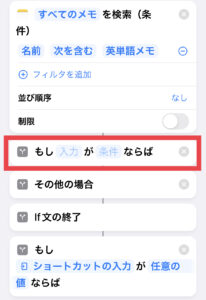
「入力」を選択し、「マジック変数を選択」から「メモ」を設定する。
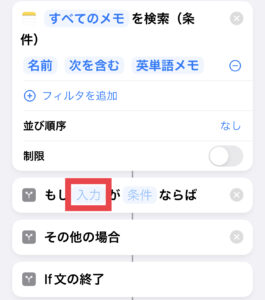
↓
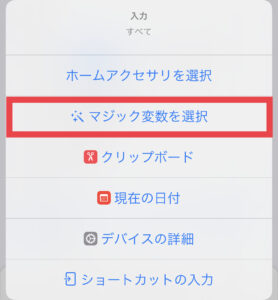
↓

「条件」を選択し、「値がない」を設定する。
「その他の場合」を削除する。
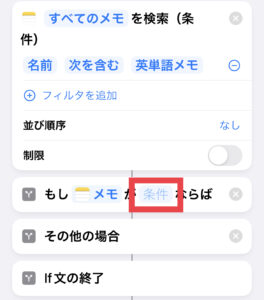
↓

↓
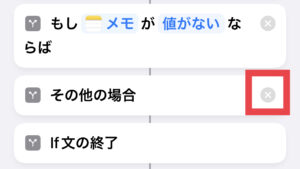
テキストボックスに「アラート」と入力し、「アラートを表示」を選択する。
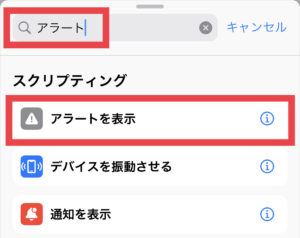
追加された「アラートを表示」をドラッグ&ドロップして「if文(もしメモが値がないならば)」の下に移動させる。
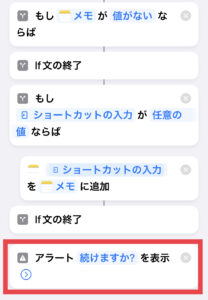
↓
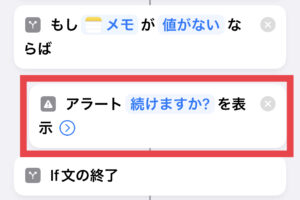
「続けますか?」を選択し、「英単語メモがありませんでした。」に書き換える。
(※この文言は何でもよいです。)
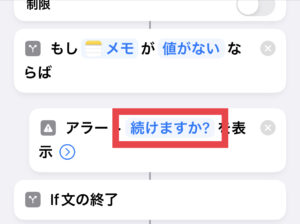
↓
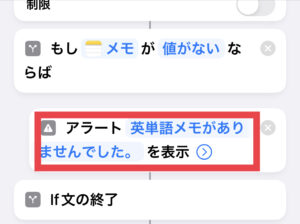
「アラートを表示」の「>」を展開し、「”キャンセル”ボタンを表示」をOFFにする。
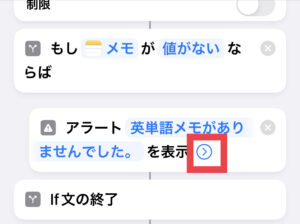
↓
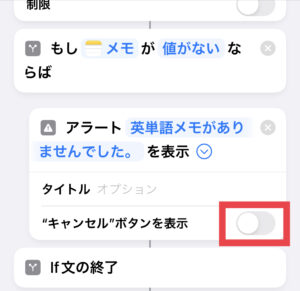
テキストボックスに「停止」と入力し、「ショートカットを停止」を選択する。
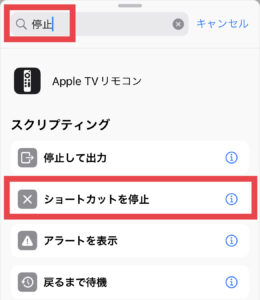
追加された「ショートカットの実行を停止」をドラッグ&ドロップして「アラートを表示(英単語メモがありませんでした。)」の下に移動させる。
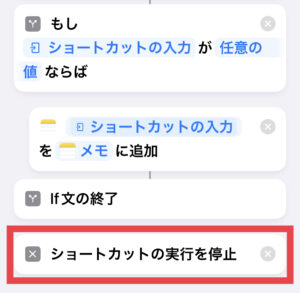
↓
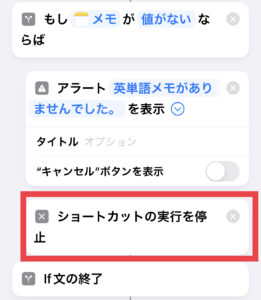
完成!
ショートカット「英単語メモ」完成版
全体
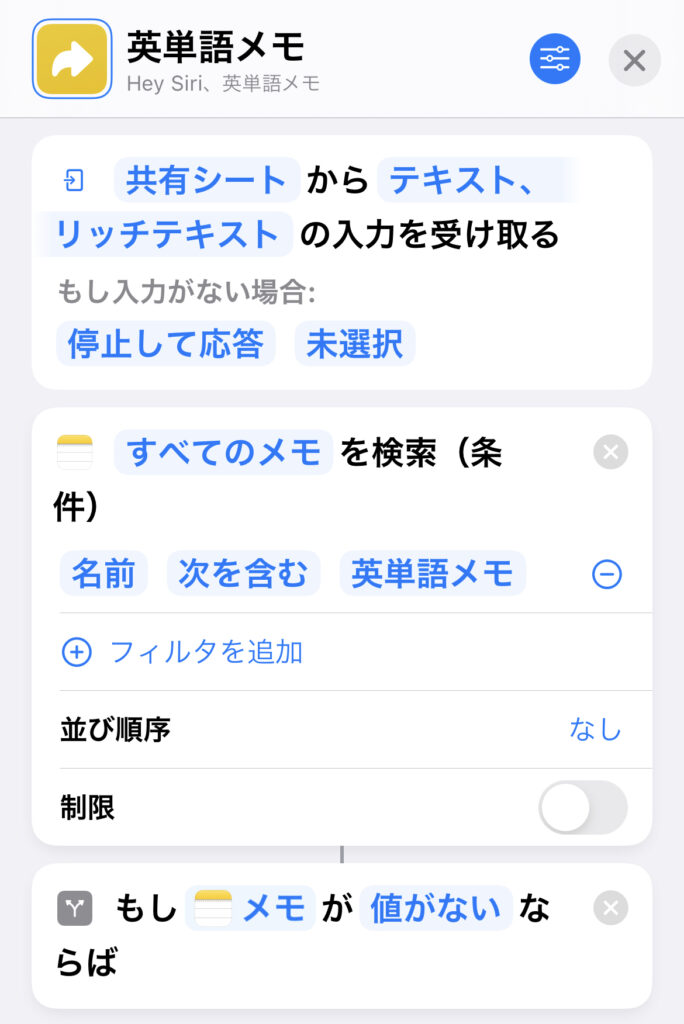
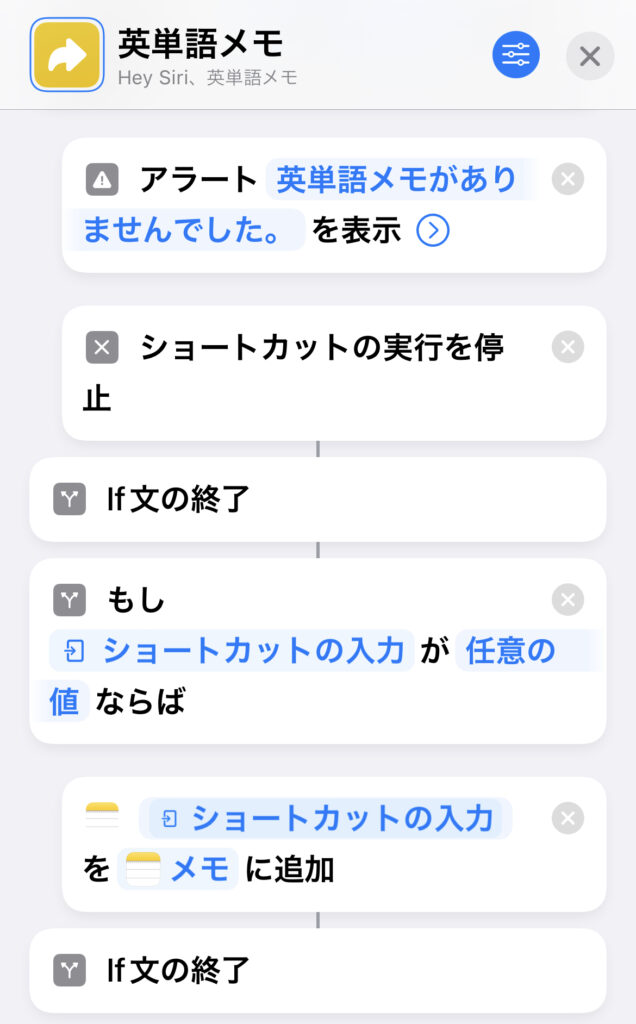
iCloudリンク
こちらからショートカットを入手できます。
https://www.icloud.com/shortcuts/f525674a47264d8a94c0304d67aed83e
(注意)↑ここから入手できるのですが、ショートカットを導入しても動く人と動かない人がいます。
正直動く人と動かない人の違いがわかりません。(笑)
まとめ
今回のショートカットは超簡単な内容でしたが、iPhoneおよびiPadで英語学習をサポートするようなショートカットが作れそうです。
まだ作り始めたばかりなので、少し勉強してもっと有用な英語勉強用ショートカットを作成して公開していきます。
今回の手順でなんとなくショートカットの雰囲気がわかった人は、是非ショートカットを作ってみてください!
今回、メモには英単語をただ追記していくだけですが、メモのフォーマットをいじったり、プラスの情報(英単語を見つけたURLなど)を追記するなどアレンジして、自分だけの英単語メモを作成してみてください!
