Audacityの音声編集を上手く活用すると、英語学習が捗るような気がするので使えそうな機能をまとめてみます。
この記事は、良い活用方法が見つかったら追記していくことにします。
Audacityとは?
主要な音声ファイル形式に対応した無料の音声編集ソフトです。
トラックのトリミング、ライブ録音、豊富なエフェクト、イコライザー、周波分析など無料とは思えないほどの機能があります。
しかも、クロスプラットフォームに対応しているため、Windows・macOS・Linuxで使用可能です。
詳細は下記のサイトを参照してください。
マルチトラック編集に対応した、高機能オーディオエディタ!「Audacity」。
ダウンロード
さらに、下記のプラグインを入れておくことをオススメします。
| プラグイン | 機能 |
| LAME MP3 encoding | MP3フォーマットで書き出す。 |
| FFmpeg import/export | 動画ファイルから音声ファイルを取り込む。 |
LAMEとFFmpegプラグインはここにあります。
取り込み方は、下記のサイトがわかりやすかったので参考にしてみてください。
(LAMEはAudacity 2.3.2からプリインストールされているのでインストール不要です。)
他にもエフェクトを追加するプラグインなどがあります。そのあたりはご自由にどうぞ。
Audacityを起動して日本語になっていない場合は、
ツールバーの[編集] > [設定] > [インタフェース] > [言語]を日本語にすればOKです。(Audacityの再起動必須)
音声ファイルのインポート(Audacityへの取り込み)
音声ファイルのインポート方法は主に2つ。
①音声ファイルをAudacityにドラッグ&ドロップする。
②ツールバー[ファイル] > [取り込み] > [オーディオの取り込み]で音声ファイルを選択する。
※FFmpegプラグインが導入されていれば、動画ファイルの音声が抽出されます。
基本操作
最低限、基本操作は覚えた方がよいです。
時間はかかるかもしれませんが、これだけでも大抵のことはできます。
実際、そんなに難しくなく慣れれば感覚的に操作できます。
基本操作については、自分が書くよりも先人たちが素晴らしい記事を公開しています。
なので、そちらを読んでみてください。
・Audacity講座
・Audacityの易しい使い方
・Audacityの簡単な使い方と導入方法を解説
・【初心者】Audacityの使い方を基本操作からわかりやすく解説
ググればたくさん出てきますよ~。
あとは、YouTubeでも解説動画が出ているので要チェック!
長い音声ファイルを分割したい場合
上記の参考サイトにも載っているかもしれませんが、下記の動画がわかりやすいです。
例えば、TOEICのPart2の音声ファイルを問題ごとに分割したい場合に使えます。
リピートする時などは問題ごとにトラックが分かれていると便利ですよね。
活用方法
今回は、下記の実行環境で確認しています。
Audacityのバージョンによって、日本語表示が異なる場合があります。
| OS | Windows 10 |
| Audacity | 2.4.2 |
無音部分を短縮
英語教材の音声には、トラックの切れ目だったり、リピートの間だったり無音部分があります。
聞き流しをする時に余計な無音はできるだけ減らしたいですね。
ここでは、無音部分を3秒→1秒のように短縮化することを目指します。
1.対象となる音源を選択する。

2.ツールバーの[エフェクト]にある[無音の切り詰め]を選択する。
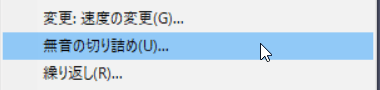
3.下記の画面で条件を設定して、[OKボタン]を押せばよいです。
■無音検出
継続時間:短縮対象にしたい無音時間(秒)
■アクション
Truncate to:短縮後の無音時間(秒)
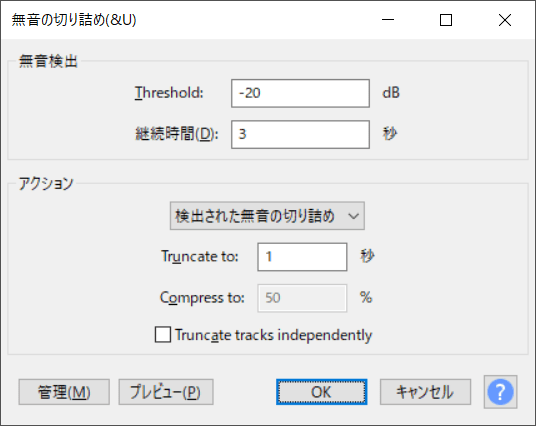
上記の例では、「3秒以上の無音を1秒に短縮する」ということです。
テンポの変更
単純に音声の速度を変更したい場合は、テンポの変更で対応できます。
テンポを上げると速度が上がり周回数を増やせますし、
テンポを下げると速度が下がりリンキングなどをしっかり確認することができます。
1.対象となる音源を選択する。(「1.無音部分を短縮」を参照)
2.ツールバーの[エフェクト]にある[変更: テンポの変更]を選択する。
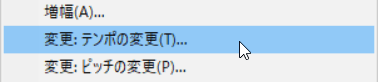
3.下記の画面で条件を設定して、[OKボタン]を押せばよいです。
■長さ
to:テンポ変更後の音声ファイルの長さ(秒)
※ちなみにPercent Changeの目安は以下の通りです。こちらで変えてもOKです。
50%:1.5倍速、100%:2.0倍速、-50%:0.5倍速
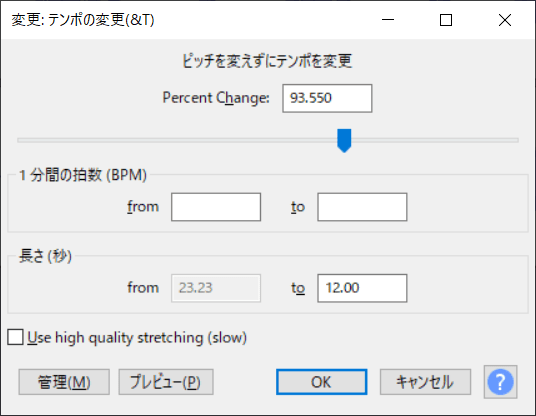
上記の例では、「速度を約2倍(23.23秒を12.00秒に変更)にする」ということです。
速度だけ変わるので、音声の高さはそのままです。
ピッチの変更
単純に音声の高さを変更したい場合は、ピッチの変更で対応できます。
ピッチを上げると声が高くなり、ピッチを下げると声が低くなります。
1.対象となる音源を選択する。(「1.無音部分を短縮」を参照)
2.ツールバーの[エフェクト]にある[変更: ピッチの変更]を選択する。
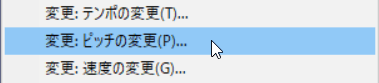
3.下記の画面で条件を設定して、[OKボタン]を押せばよいです。
■周波数
Percent Change:変更後の周波数の変更割合
※周波数は数値だとよくわからないと思います。
スライドバーを動かしプレビューで確認しながらPercent Changeを調べていくのがよいです。
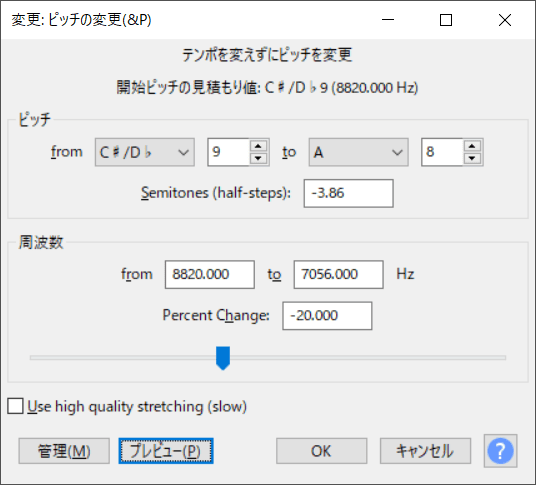
上記の例では、「周波数を-20%する」ということです。(音声が低くなるということです。)
速度の変更(テンポもピッチも変更される)
ざっくり言うと、上記の2.と3.を合わせたものです。
速度を上げる:テンポもピッチも上がる(=音声は速くなり、そして高くなる)
速度を下げる:テンポもピッチも下がる(=音声は遅くなり、そして低くなる)
1.対象となる音源を選択する。(「1.無音部分を短縮」を参照)
2.ツールバーの[エフェクト]にある[変更: 速度の変更]を選択する。

3.下記の画面で条件を設定して、[OKボタン]を押せばよいです。
Speed Multiplier:速度
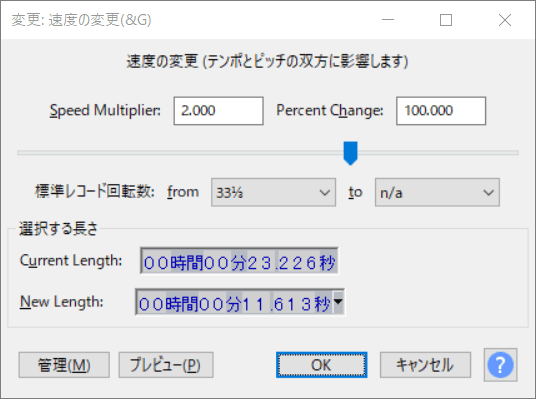
上記の例では、「速度を2倍にする」ということです。
この方法では、速度が変わると同時にテンポとピッチも変わるので、あまり使わないかもしれませんね。笑
保存(書き出し)
音声ファイルが1つの場合
※MP3フォーマットで書き出す例
ツールバーの[ファイル] > [書き出し] > [MP3として書き出し]から保存できます。

音声ファイルが複数ある場合
後述する「複数の音声ファイルをまとめて処理する(マクロ)」を参照してください!
複数の音声ファイルをまとめて処理する(マクロ)
今までの手順は1つの音声ファイルの場合です。
音声ファイルが複数ある場合には、同じ処理をまとめて処理できる機能(マクロ)を使うと便利です。
このマクロを使えば、複数ファイルの保存もできます。
(例)無音部分の短縮化 + 保存
1.ツールバーの[道具箱]にある[マクロ]を選択します。
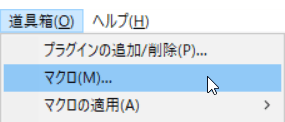
2.[新規ボタン]をクリックします。
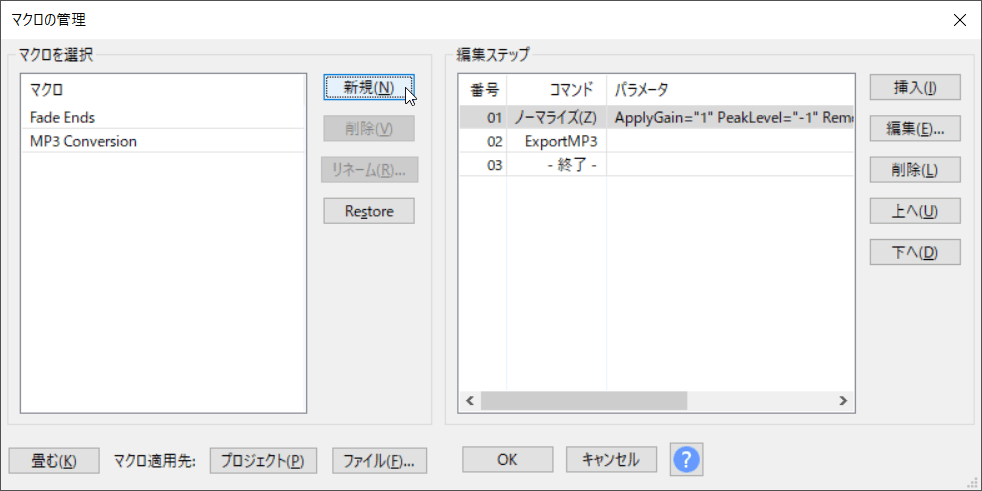
すると、以下のダイアログが表示されるので、今回は「無音部分の短縮」と入力し、[OKボタン]をクリックします。
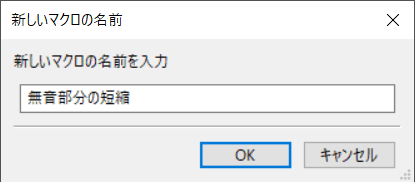
3.今回追加したマクロを選択し、[挿入ボタン]をクリックします。
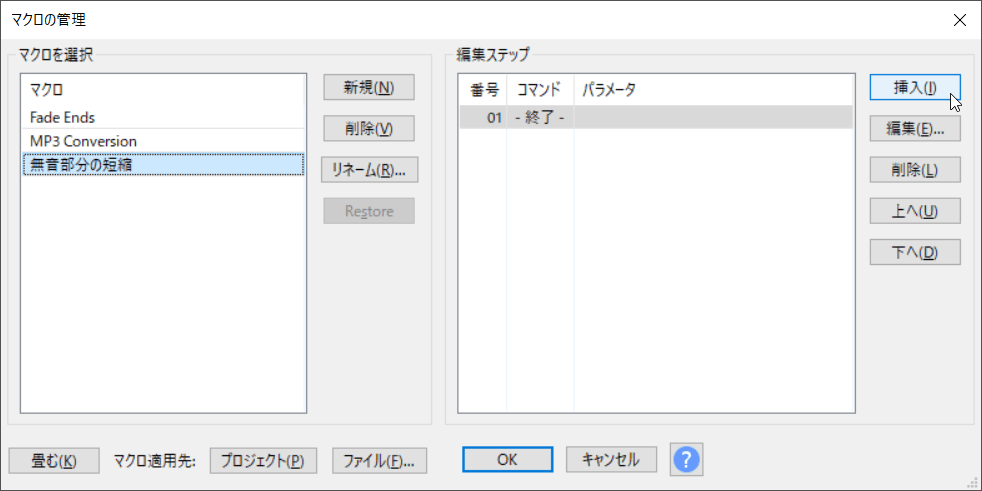
「無音の切り詰め」コマンドを選択し、[OKボタン]をクリックします。
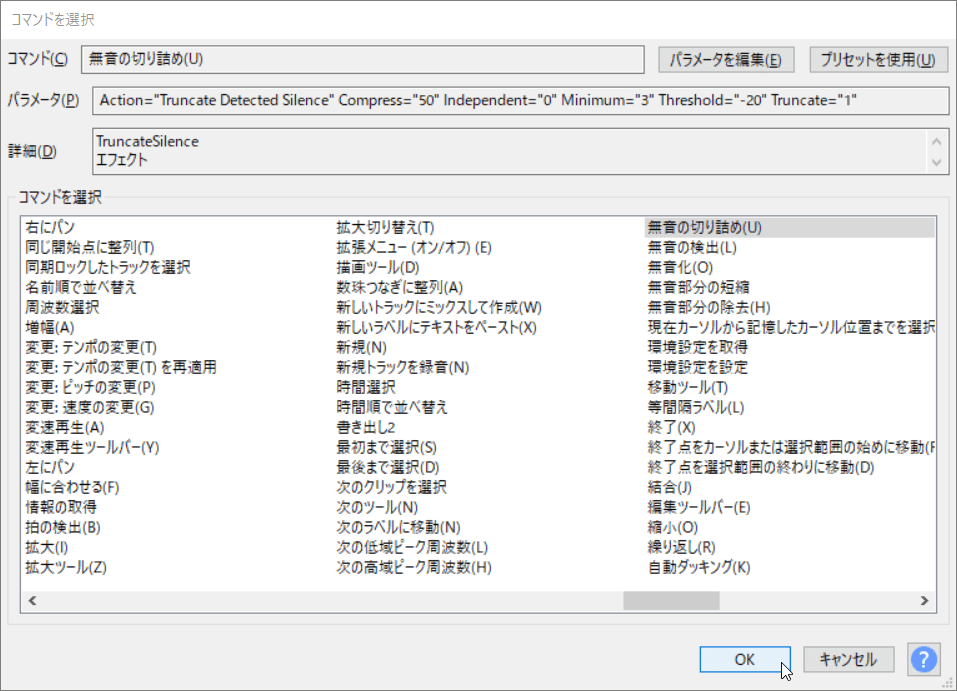
4.編集ステップの「01 無音の切り詰め」を選択し、[編集ボタン]をクリックします。
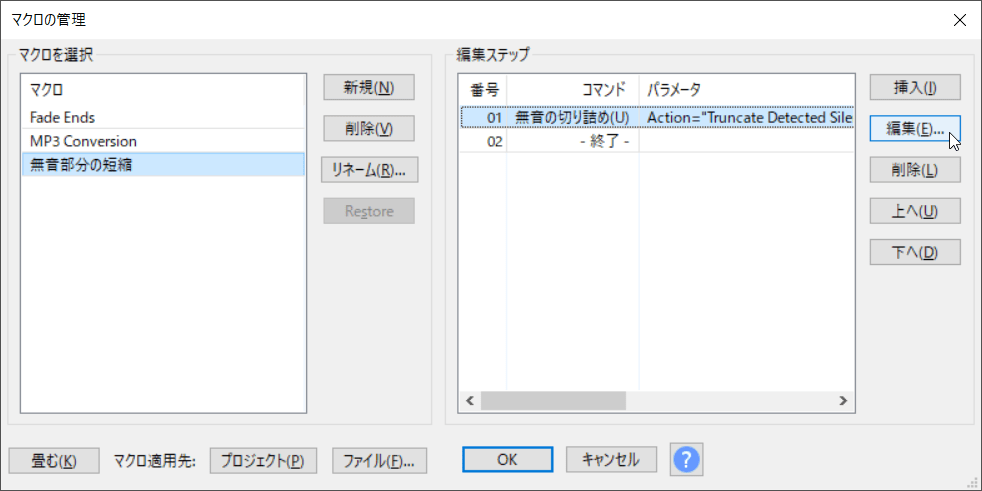
下記のダイアログで切り詰め条件を設定します。設定したら[OKボタン]をクリックします。

5.編集ステップの「02 – 終了 -」を選択し、[挿入ボタン]をクリックします。
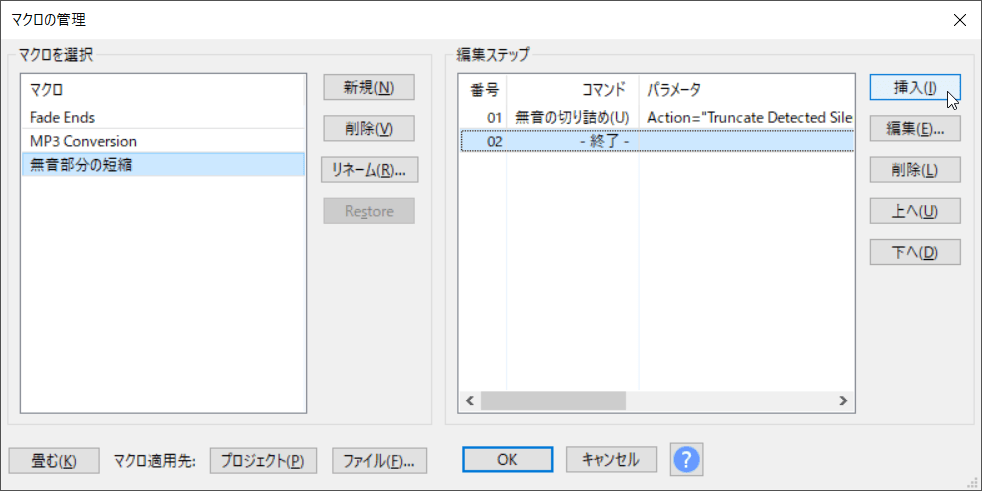
「MP3として書き出し」コマンドを選択し、[OKボタン]をクリックします。
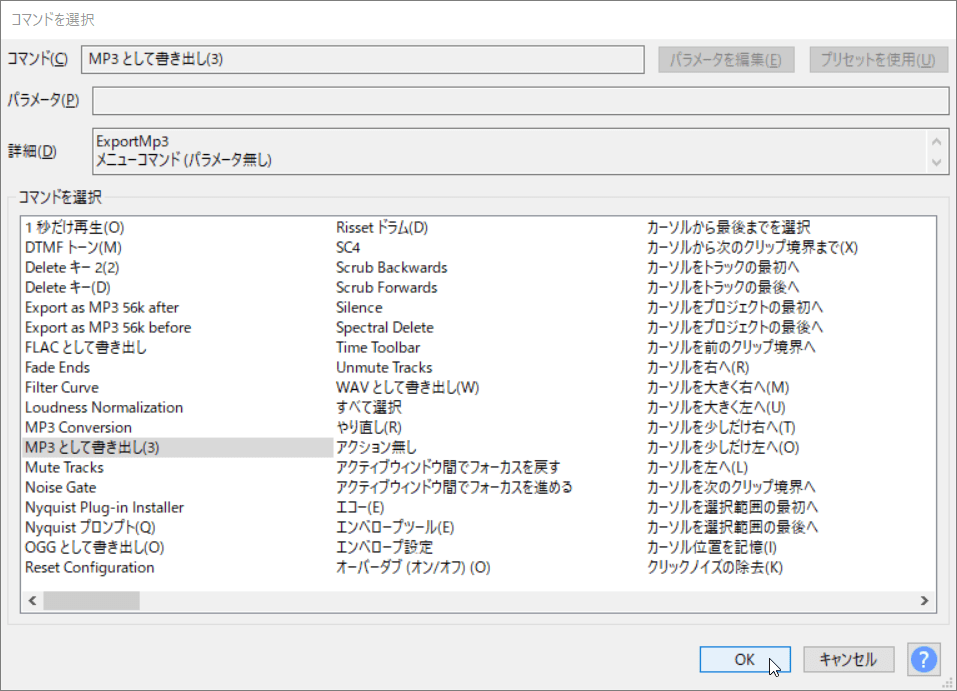
6.[OKボタン]をクリックで、マクロの作成が完了です!
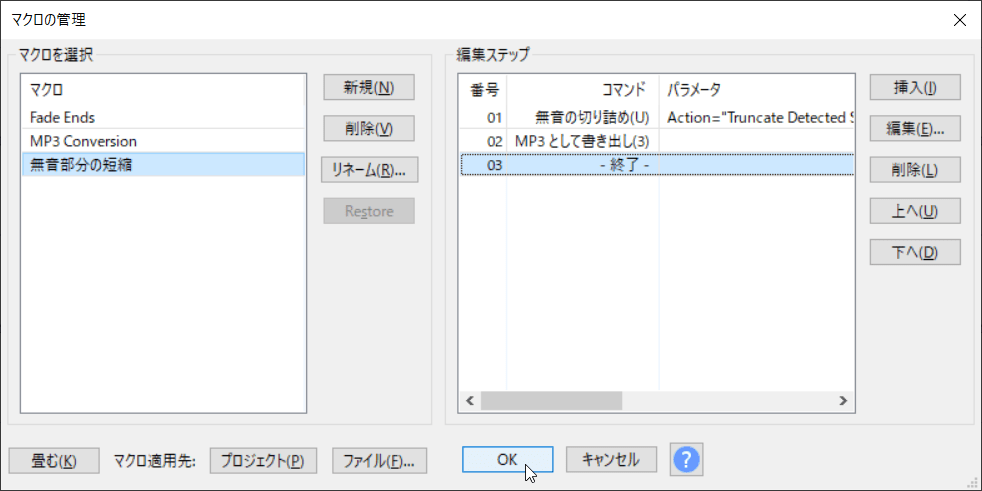
7.ここからマクロの実行になります。
ツールバーの[道具箱] > [マクロの適用] > [パレット]をクリックします。
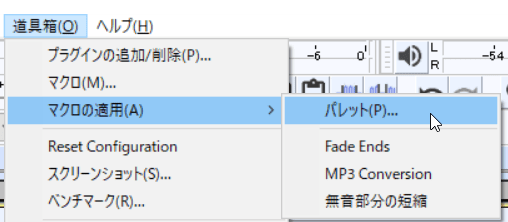
8.「無音部分の短縮」マクロを選択し、[ファイルボタン]をクリックします。
※ここで「先に現在のプロジェクトを保存して閉じてください。」とメッセージが出たら、
今開いているファイルを全部閉じてから再実行してください。
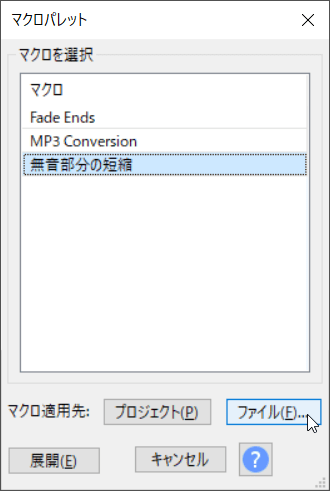
9.処理を行いたいファイルをまとめて選択し、[開くボタン]をクリックします。
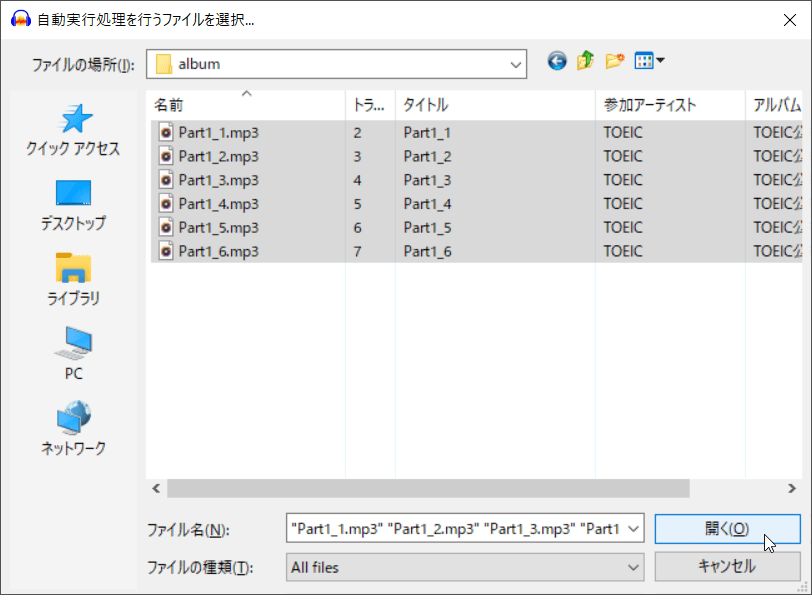
10.書き出しが始まるので、終わるまで待ちましょう。処理したファイルが「macro-output」フォルダに作られています。
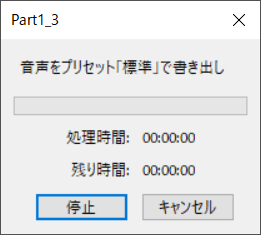
マクロについては、下記のサイトがわかりやすいです。
・mp3再生速度一括倍速変換フリーソフトAudacity!無料で保存可能
最後に
英語学習に音声は必須だと思うので、是非Audacityを活用して自分だけの英語音声ファイルを作ってみてください!
また何か英語学習に使えそうな使い方があれば追記します!

