今現在、PCで行うOCRで最も高精度かつ効率的な方法がGASを使ったOCRではないでしょうか。
今回は、そのOCRを行うためのツールを作成しましたので、以下に設定とOCR手順をまとめます。
ツール本体(スプレッドシート)
下記のスプレッドシートを自分のGoogle DriveのMy Driveにコピーしてください。
「OCR4Anki_v1.0」(スプレッドシート)
OCR4Anki_v1.0
スプレッドシートのコピー手順
※言語の違いは読み替えてください。
※既に事前設定で「OCR」フォルダを作成済の場合は、直接「OCR」フォルダにコピーしてOKです。
※スプレッドシート名も実際には何でもOKですが、よくわからない人は下記の手順の通りにリネームしてください。
- 上記のURLをクリックし、スプレッドシートを起動します。そして、ツールバーの「File」>「Make a copy」を選択します。
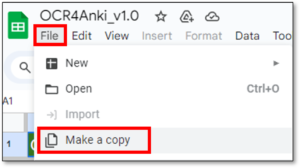
- 「Name」を「OCR4Anki_v1.0」にリネームし、「Folder」が「My Drive」になっていることを確認した上で「Make a copy」ボタンを押下します。
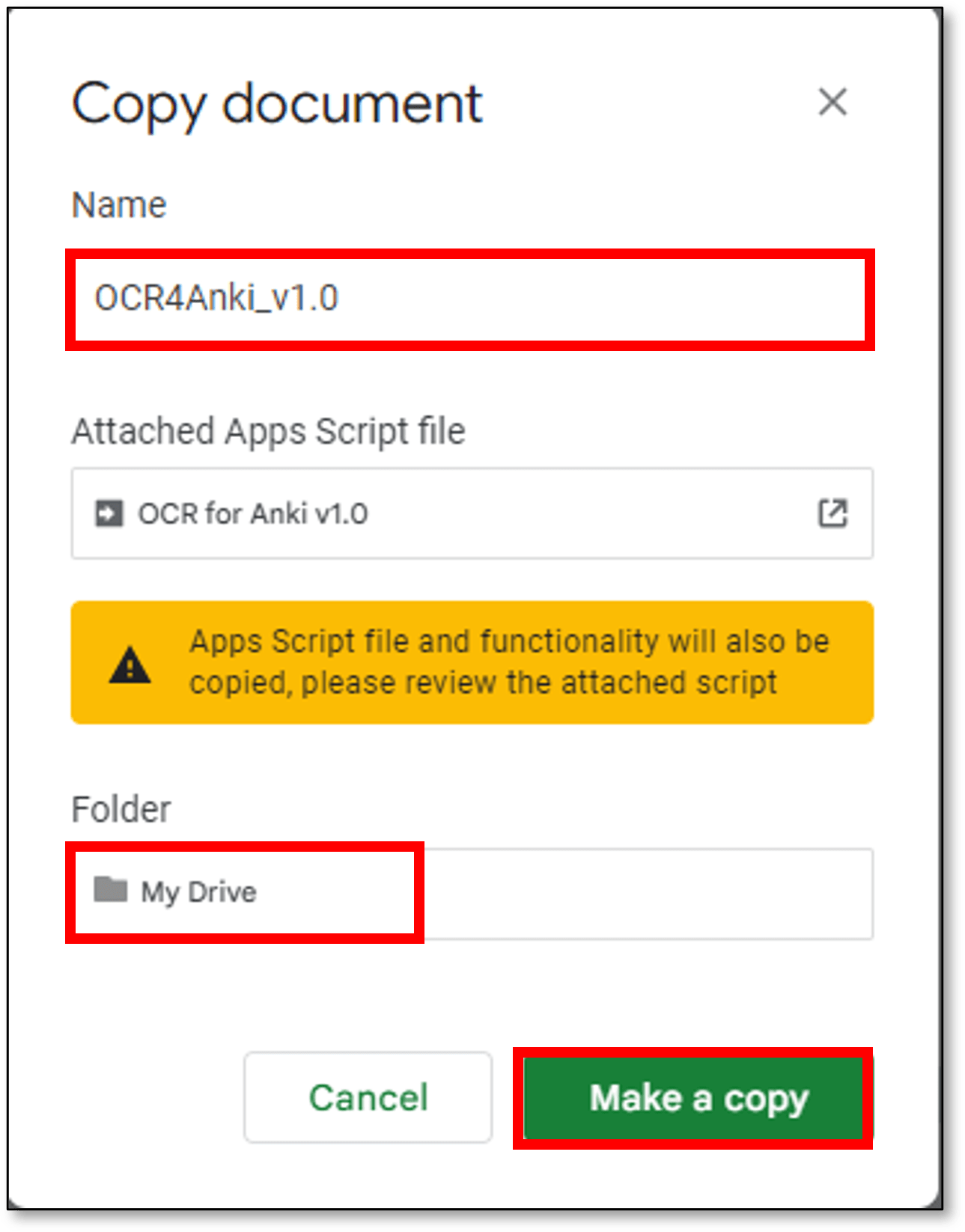
- 「My Drive」フォルダに「OCR4Anki_v1.0」(スプレッドシート)がコピーされていることを確認してください。
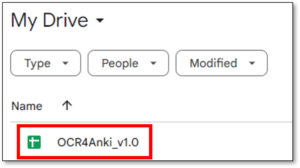
事前設定手順
※言語の違いは読み替えてください。
※フォルダ名はこちらで指定していますが、任意の名前でOKです。
- Google Driveを開き、適当なフォルダに「OCR」フォルダを作成します。
(下記の画像ではMy Drive/01.Anki下に作成していますが任意の場所でOKです。)

- 「OCR」フォルダに「IN」フォルダ、「OUT」フォルダーを作成します。
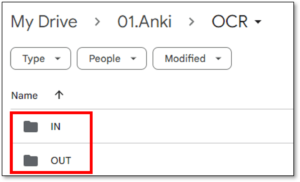
- 「OCR」フォルダに「OCR4Anki_v1.0」(スプレッドシート)を移動します。
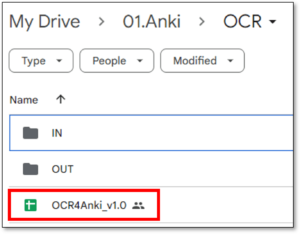
- 「IN」フォルダに「DONE」フォルダを作成します。

- 「OUT」フォルダに移動し、左上の「+ New」ボタンかフォルダ内の右クリックメニューから「Google Docs」>「Blank document」を選択します。

- 新規のGoogleドキュメントファイルが開くのでファイル名を「OCR_TEMPLATE」にリネームします。
(若干タイムラグがありますが)「OUT」フォルダに「OCR_TEMPLATE」ファイルが作成されます。中身は空でOKです。

↓
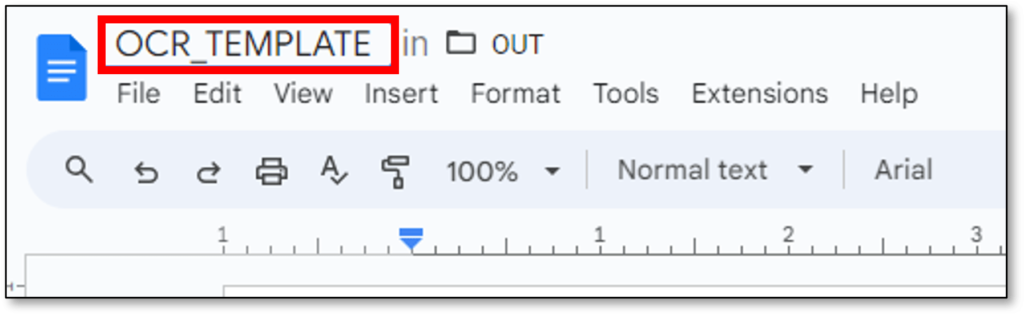

- 共通設定を行います。(「OUT」のフォルダIDは未設定でOKです。)
- 「IN」のフォルダID
「IN」フォルダを開き、アドレスバーのURLから[フォルダID]を取得します。- https://drive.google.com/drive/folders/[フォルダID]
例)https://drive.google.com/drive/folders/1Wgmrpe5BwaDyp46kMmXpD7dDdy55ET4Z
- https://drive.google.com/drive/folders/[フォルダID]
- 「OUT_TEMPLATE」のファイルID
「OUT_TEMPLATE」ファイルを開き、アドレスバーのURLから[ファイルID]を取得します。- https://docs.google.com/document/d/[ファイルID]/edit
例)https://docs.google.com/document/d/16QLfLmELaorvZ5KknWMqAcHn_vMW51S4u677qbsIo7F/edit
- https://docs.google.com/document/d/[ファイルID]/edit
- 「IN」のフォルダID
- 任意設定(おまけ)を行います。
- OCR言語
OCR対象ファイルに日本語が含まれる場合には「ja」、英語のみの場合には「en」を選択します。 - OCR実行結果のメール送信
OCRの結果は「OUT」フォルダにGoogleドキュメントの形で出力されますが、メールでも欲しいという場合には「ON」にします。
(これは個人的に欲しかっただけで、使う人は殆どいないと思っています。(笑)) - 送信先メールアドレス
「OCR実行結果のメール送信」を「ON」にした場合、「送信先メールアドレス」を設定します。
- OCR言語
OCR実行手順
- 「IN」フォルダーにOCR対象となるファイル(.jpg、.png、.gif、.pdf)をアップロードします。

- 「OCR実行」ボタンを押下します。

※下記のエラーが出た場合、一度スプレッドシートを閉じてから「OCR実行」ボタンを再度押下してください。
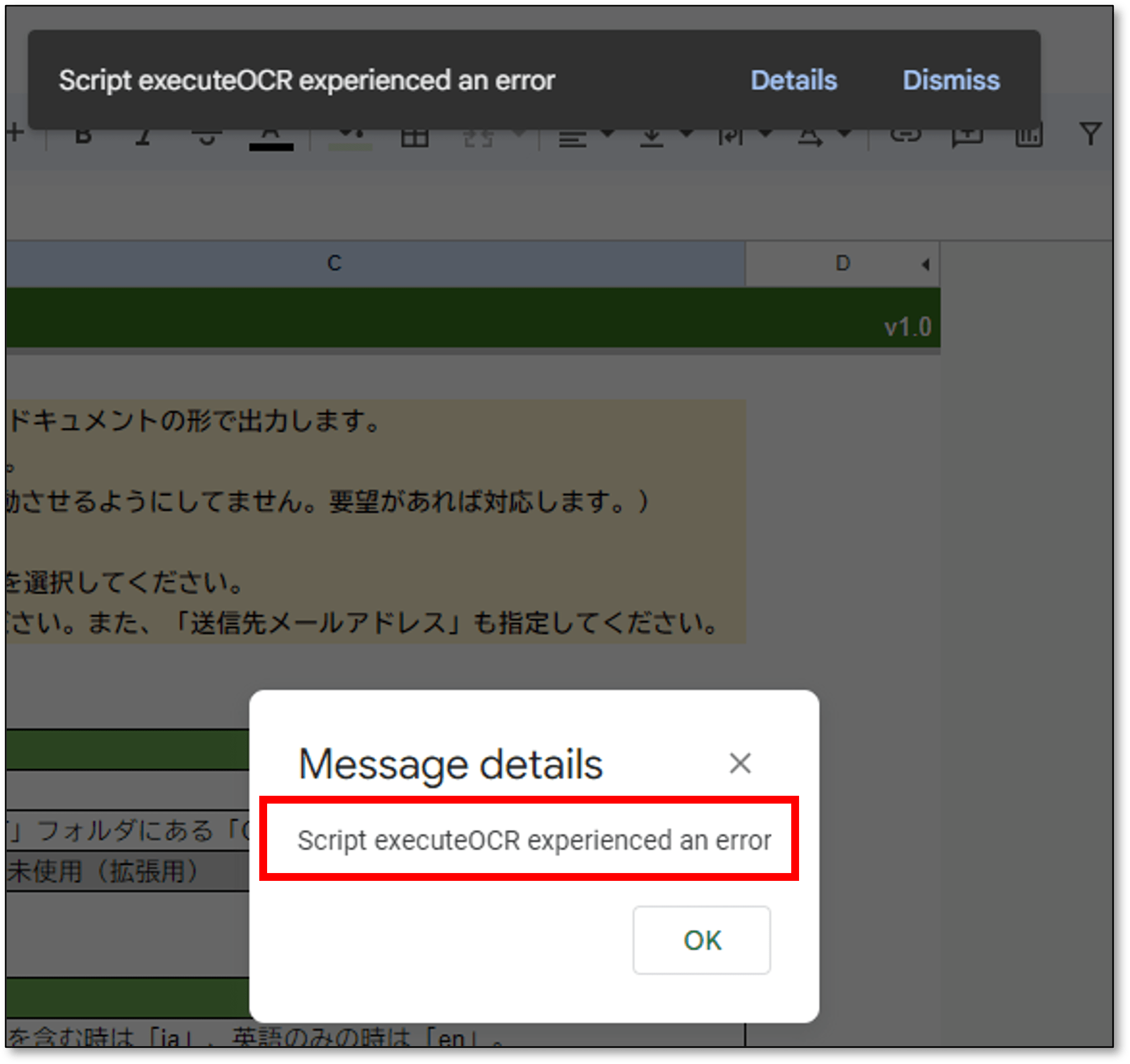
- 「Authorization Required」のポップアップが表示されるので、「Continue」ボタンを押下します。

そして、「account」を選択>「Advanced」クリック>「Go to OCR for Anki_v1.0 (unsafe)」クリック>「Allow」ボタン押下と進めます。

↓
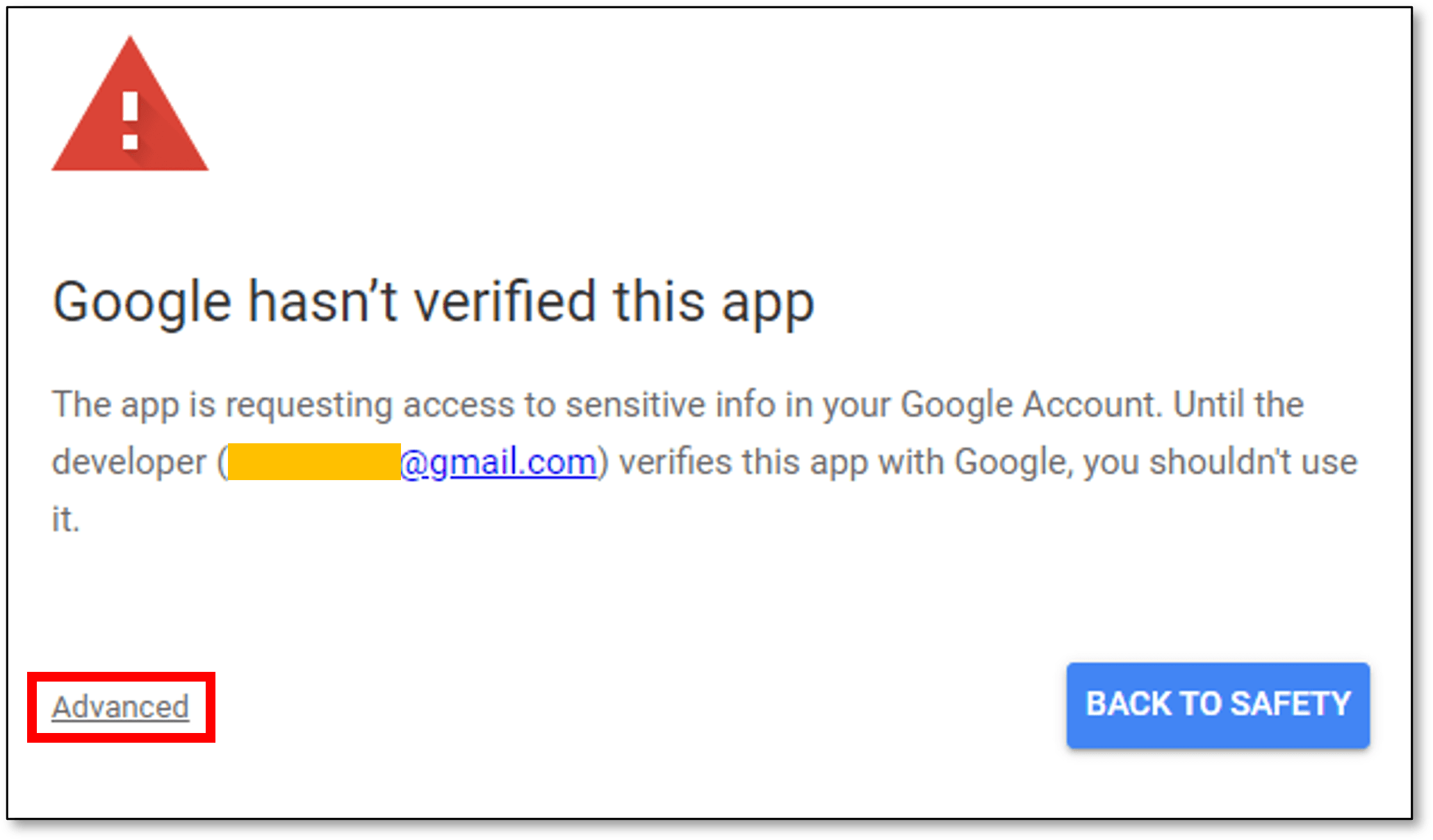
↓
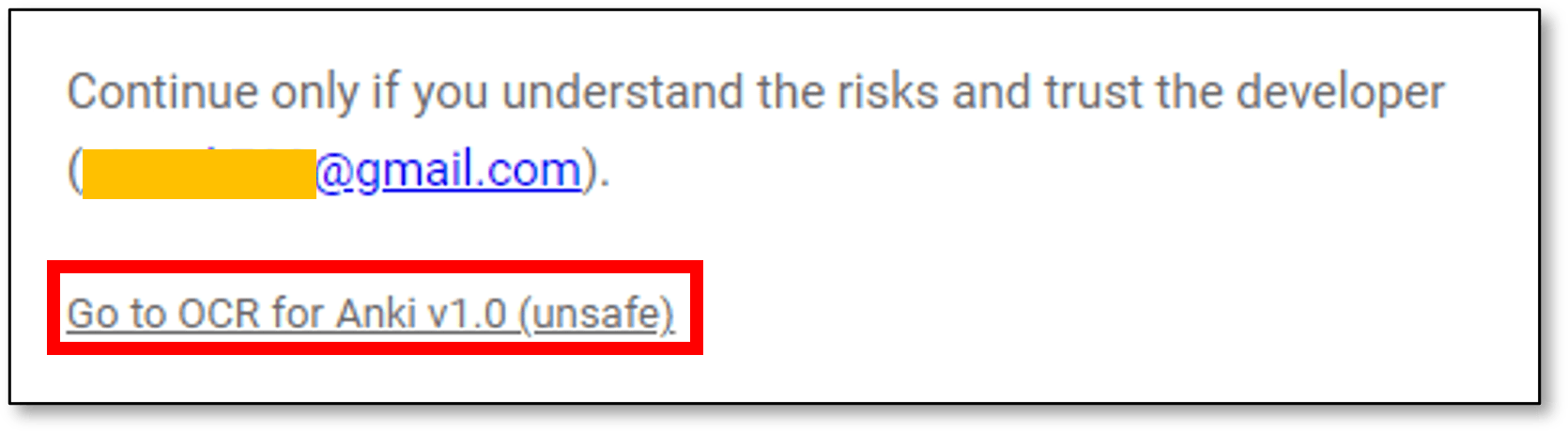
↓

- 再度、「OCR実行」ボタンを押下します。

- 「OCR完了通知」のダイアログが出たら、「OK」ボタンを押下します。

- OCRの結果が「OUT」フォルダにGoogleドキュメントの形で出力されているので中身を確認します。

- 「IN」フォルダーのOCR処理を実施したファイルを「DONE」フォルダに移動します。
(移動しないで削除してもよいですが、念のため移動しておくことをおすすめします。)
以上がGoogle Apps ScriptによるOCR処理でした。
注意点
- OCR対象ファイルのサイズやファイル数について、限界まで確認したわけではないので、想定外のエラーが出る場合があります。その場合は、ファイルのサイズを落としたり、一度の処理で実行するファイル数を減らすなどしてください。
- Google Apps Scriptには、1スクリプトの実行時間に6分という制限があります。6分を超えるOCR処理は実行できませんので、上記同様、ファイルのサイズを落としたり、一度の処理で実行するファイル数を減らすなどしてください。


