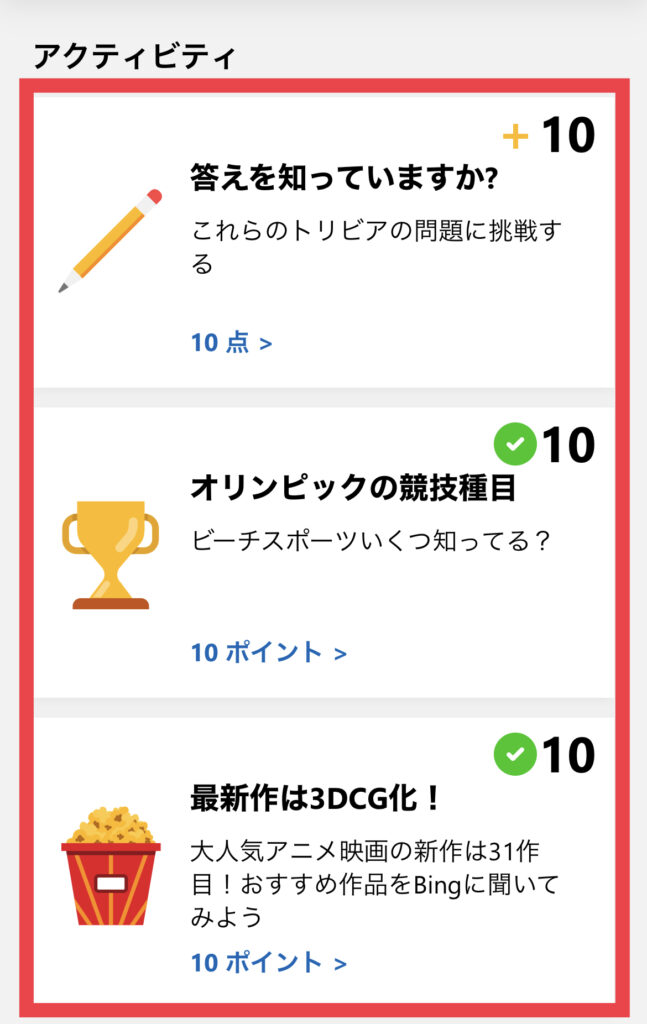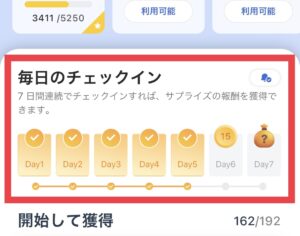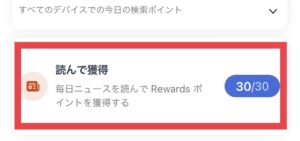最終更新日:2024/01/29(最下部に更新内容を記載しています)
2023/12~2024/01におけるBing検索ポイントの仕様について
Bing検索のポイント加算にクーリングタイム(15分)が設定され、一度に獲得できるポイントが9~12ポイントに限定されていました。これが原因で、一括でポイント稼ぎできないようになっていました。具体的には、「Bing検索(9~12ポイント)→15分以上待つ→Bing検索(9~12ポイント)→15分以上待つ→・・・」という感じです。(この間、夜中の寝てる時間にiPhoneの画面ロックを解除し、オートメーションで20分おきにBing検索(5単語分)するように自動化していました。正直効率が悪く、バッテリーも減るしおすすめしなかったので記事にはしませんでした。
2024/01末からのBing検索ポイントの仕様について
このクーリングタイムが解除されたようです。(どこかでアナウンスがあったわけではなく、実際に実行してクーリングタイムがなくなったのを確認しただけです。)また、クーリングタイムが復活したり、新たな制限が課されたり、アカウントによっては制限が残っていたりするかもしれませんが、私のアカウントでは問題なく実行できるので、iPhoneのショートカット(v2.3)を更新したので使ってみてください。
また、モバイル用のBing検索ポイントにおいて、仕様の変更もありました。以前は、PCでもブラウザの設定をモバイルに変更すると、モバイル用のBing検索ポイントが獲得できましたが、今ではできなくなっています。これについては調査中ですが、現状、モバイル用のBing検索ポイントを獲得するにはスマホで検索するしかなさそうです。
※この記事は、iPhoneとWindows PCを使用して確認していますが、大部分はAndroidやMac PCでも代用できると思いますので、その場合は本文を読み替えていただければと思います。
Microsoft Rewardsとは?
Microsoftアカウントにログインし、Rewards ダッシュボードなどでポイントを稼ぐことで得られるリワード(報酬)のことです。リワードには、「ギフトカードと交換」「寄付」「抽選への応募」などがあります。詳細はこちらのページを見てください。
個人的におすすめするリワードは、Amazonギフト券(600円)です!
Microsoft Rewards ポイントの貯め方
具体的なポイントの貯め方は、こちらのページに記載があります。
Microsoft Storeから購入したり、Xboxを使用してポイントを稼ぐこともできますが、この記事では「無料」で「誰でもできる」ことを目指します。具体的には「Rewards ダッシュボード」と「Bing検索」でポイントを貯める方法について記載しています。
Rewards ダッシュボード
Rewards ダッシュボードには、ポイントを獲得できる「デイリーセット」や「アクティビティ」が毎日追加されます。毎日更新されるので、毎日アクセスして地道にポイントを稼ぎましょう。ただ開くだけでよいものが多いのでそれほど時間はかかりません。まれに、「クエストとパンチカード」でポイントを稼ぐことができます。ポイントが50ptや100ptとなかなか高ポイントなので見つけたら必ずやりましょう。
また、毎日「デイリーセット」を完了していくと連続ボーナスポイントを獲得できます。「デイリーセット」だけはできるだけ毎日やるのがおすすめです。
Bing検索
Bingで検索したときにポイントを獲得できるものです。その際、ブラウザにはMicrosoftアカウントでログインしておく必要があります(ログインしていないと、ポイントは獲得できません)。Rewards ダッシュボードからポイントの内訳を見てみると、「パソコンで検索」と「モバイル検索」があります。この意味は、PCとモバイル端末それぞれでBing検索する必要があるということです。(2023年11月末にボーナスポイントは加算されなくなりました。)
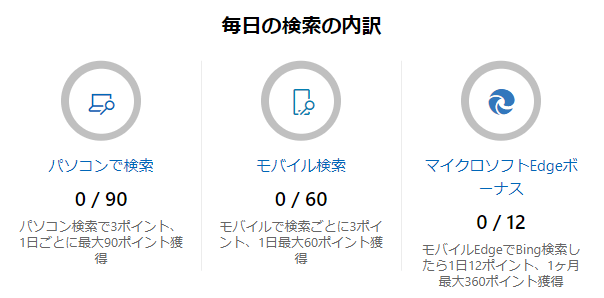
※Bingアプリでは「検索して獲得」の中にあります。
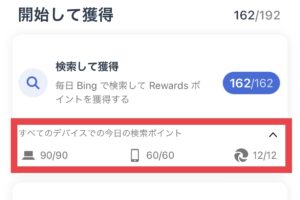
面倒に思えますが、裏を返せば、PCとモバイル端末でBing検索(Bingで検索)するだけでポイントが貯まるということです。Amazonギフト券(600円)の交換に必要なポイントは5250ポイントであることを考えると、このBing検索のポイントは絶対に獲得しておきたいです。
ポイント稼ぎのための準備
ポイント稼ぎのために、下記の3つのブラウザ・アプリをインストールすることをおすすめします。
スマホなどのモバイル端末を持っていない場合は、PCのMicrosoft EdgeだけインストールすればOKです。PCでモバイル検索する方法は後述します。逆に、スマホしか持っていない場合は、BingアプリとMicrosoft Edgeアプリを両方インストールしてください。
ブラウザ・アプリのインストール&設定
(PC)Microsoft Edge
- インストールされていない場合はこちらからダウンロード&インストールしてください
- Microsoftアカウントでログイン
- ブックマークにRewards ダッシュボード(https://rewards.bing.com/)を登録しておくと便利
(スマホ)Bingアプリ
- Microsoftアカウントでログイン
- ブックマークにRewards ダッシュボード(https://rewards.bing.com/)を登録しておくと便利
- PCと同じアクティビティができます
※アプリからアクセスするRewardsのページでは全てのアクティビティが表示されません
- PCと同じアクティビティができます
(スマホ)Microsoft Edgeアプリ
-
- Microsoftアカウントでログイン
- ブックマークにRewards ダッシュボード(https://rewards.bing.com/)を登録しておくと便利
- PCと同じアクティビティができます
※アプリのアカウントのページからアクセスするRewardsのページでは全てのアクティビティが表示されません
- PCと同じアクティビティができます
毎日行うポイント稼ぎ一覧
ストリーク(デイリーセット、日々のセット)
- デイリーセット(日々のセット):毎日こなす
| モバイル版 | PC版 |
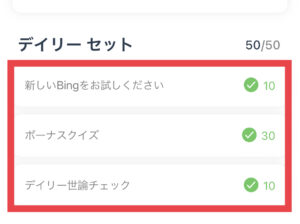 |
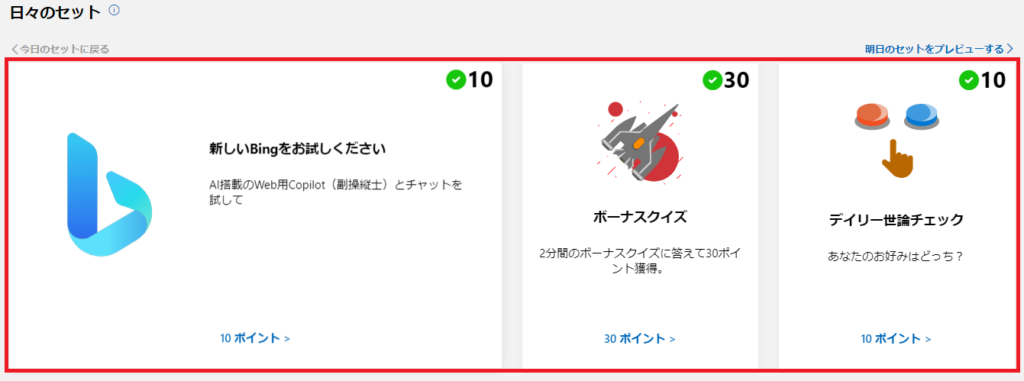 |
その他のアクティビティ
- 未実施のアクティビティがあれば実施する
| モバイル版 | PC版 |
|
※ブックマークに登録したRewards ダッシュボードから実施 |
 |
Bingアプリ専用のタスク
- アプリ用のRewards ダッシュボードにアクセスして、下記のタスクを実施する
(ダッシュボードはアカウントページの「Microsoft Rewards」、またはトップページの「Rewards」からアクセスできます)
(PCとモバイル)Bing検索
- PC:90ポイント(検索回数:30)
- モバイル:60ポイント(検索回数:20)
ボーナス:12ポイント(スマホのEdgeを使えば自動的に付与)←2023年11月末にポイント加算されなくなりました。
ポイント稼ぎの効率化(重要!)
この記事の本題となる部分です。
Rewards ダッシュボード
まずはRewards ダッシュボードでのポイント稼ぎについてです。こちらは地道にアクセスしてポイントを稼ぐしかないですが、ポイントを2点記載します。
- PCを立ち上げる時間がない時は、スマホでサクッとポイント稼ぎする
- ブックマークに保存したRewards ダッシュボードで「デイリーセット」と全ての「アクティビティ」をこなす
- Bingアプリから開くRewards ダッシュボードでは、全ての「アクティビティ」はできないが、「デイリーセット」をこなすことはできるので、ストリークを継続させることはできる(最低限これだけやる)
- PCで「デイリーセット」をこなす場合、8つの選択肢の中から適切なものを5つ選ぶクイズで正解と不正解の選択肢に色を付けることができます
Bing検索(iPhoneで実施する方法)
iPhoneユーザーはショートカットアプリを利用して効率よくポイントを稼ぐことができます。外部サイトにてiPhone用ショートカットが紹介されています。(←こちらの外部サイトの説明はわかりやすいので見ておくことをおすすめします。)
上記のリンク先にある外部サイトのショートカットでもOKですが、検索ワードが固定になっているのが気になったので、検索ワードを毎日変更して実行できるようにショートカットを自作してみました。下記のiCloud Linkからショートカットにダウンロードして実行してみてください。なお、複数ページにアクセスするのでWiFi環境で実施するのがよいと思います。
また、ポイントがうまく加算されない時がありますので、下記の3点を確認してみてください。
- 検索ポイントの獲得には若干タイムラグあるので、少し待ってみる。
- Safari、EdgeでMicrosoftアカウントにログインしていない状態で実行している。(たまに勝手にログアウトしているので注意)
- タブを全部閉じてから、再度ショートカットを実行してみる。
- BingSearchPoints(上が最新です。最新版を使用してください。)
Version iCloud Link 2.3 - PCポイント用(Safari)※実行前作業に追記あり
Shortcuts - Mobileポイント用(Edge)
BingSearchPointsMobile v2.3
検索間のクーリングタイム(15分)がなくなったので、ショートカットで一括でポイント稼ぎできます。
また、検索する文字列をランダム文字列に変更したので毎回異なる検索文字列となります。2.2PCポイント用(Safari)※実行前作業に追記あり
https://www.icloud.com/shortcuts/774460ed53e24d5d907cc722abbc6000Mobileポイント用(Edge)
https://www.icloud.com/shortcuts/5ac03bb12ecf46d6b172c9c25890d609
Bing検索間隔を7秒に変更したので、実行時間が長くなりました。2.1PCポイント用(Safari)※実行前作業に追記あり
https://www.icloud.com/shortcuts/5c3ea38036464429a347d34b7f638dc0Mobileポイント用(Edge)
https://www.icloud.com/shortcuts/052f585dc5a6424f8665f5f2e79f5f00
※Bing検索の仕様が変わってしまったためこのショートカットではポイント稼ぎできません。2.0https://www.icloud.com/shortcuts/b2869bd5e54e4bccab968a26c3cfeb0b
※Bing検索の仕様が変わってしまったためこのショートカットではポイント稼ぎできません。1.0https://www.icloud.com/shortcuts/20843bb7b16146fc9d8af5f35f2c1ca8
※Bing検索の仕様が変わってしまったためこのショートカットではポイント稼ぎできません。実行前作業 ※一度設定しておけばOK
-
- iPhoneにSafariをインストールする(プリインストール済)
- Microsoftのアカウントでログインしておく
- アドレスバーの「ああ」の部分をタップし、「デスクトップ用Webサイトを表示」に設定変更する
- Safariをデフォルトのブラウザにしておく(デフォルトにしないとSafariが起動しない)
- 「設定」→「別のブラウザアプリ(ChromeとかEdgeとか)」→「デフォルトのブラウザアプリ」→「Safari」にする
- iPhoneにMicrosoft Edgeをインストールする
- Microsoftのアカウントでログインしておく
- こちらは何もしなければ「モバイルサイトを表示」になっているのでこのままでOK
- iPhoneにSafariをインストールする(プリインストール済)
- 実行後作業
- 開いたタブを閉じる
- Safariの場合
- 自動でタブを閉じるようにしていますが、
上手く閉じなかった場合、下部にあるタブのアイコンをタップし、左下の「すべて閉じる」を押す
- 自動でタブを閉じるようにしていますが、
- Microsoft Edgeの場合
- 下部にあるタブのアイコンをタップし、どれか1つタブのサムネイルを長押しして「その他のタブを閉じる」を押す
- 開いているタブが1つになるので、タブのサムネイルの右上の×をタップしてタブを閉じる
- Safariの場合
- 開いたタブを閉じる
- PCポイント用(Safari)※実行前作業に追記あり
Bing検索(パソコンで実施する方法)
パソコンで実施する方法については、既に下記のような拡張機能があり、導入すればBing検索を自動化できます(全部試していないので動かないものもあるかもしれません)。ただし、レビューを見るとBANされた人もいるようなので、個人的にこれらの拡張機能を使用することはおすすめできません。
- Microsoft Bing Search with Rewards
- Automate Your Bing Searches
- Automate Microsoft Rewards
- Rewards Search Automator
ということで、2つ方法を提示します。どのように上記の拡張機能での実施と区別しているのかは謎ですが、以下の方法ではBANされたことはありません。
拡張機能「Open Multiple URLs」と「User-Agent Switcher」でBing検索を自動化
Microsoft Edgeに「Open Multiple URLs」と「User-Agent Switcher」いう拡張機能を追加します。
「Open Multiple URLs」は、リストで指定したURLの一覧をまとめて開くことができる拡張機能です。
「User-Agent Switcher」は、ユーザーエージェントを変更できる拡張機能です。ユーザーエージェントについては、「(補足)ユーザーエージェントについて」の章を参照してください。
- 拡張機能「Open Multiple URLs」と「User-Agent Switcher」を以下のリンク先からインストールします。(Microsoft EdgeでもChromeの拡張機能でOKです)
Open Multiple URLs – Chrome Web Store (google.com)
User-Agent Switcher – Chrome Web Store (google.com) - 拡張機能「Open Multiple URLs」と「User-Agent Switcher」をツールバーに常時表示する設定を行います。
Microsoft Edgeにある拡張機能のアイコン(パズルのピース)をクリックし、「Open Multiple URLs」の「ツール バーに表示」をクリック。

これで、常にツールバーに表示されるようになりました。
同様の手順で、「User-Agent Switcher」もツールバーに表示します。今後、「Open Multiple URLs」と「User-Agent Switcher」の実行はここから行います。(開くと記載があったら、これらのアイコンをクリックしてください。)
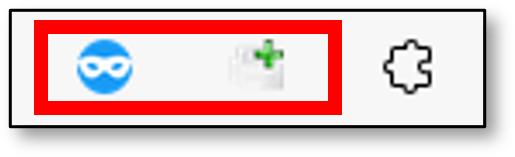
- 拡張機能「Open Multiple URLs」の設定を行います。
- 「List of URLs / Text to extract URLs from:」のテキストエリアに下記のリストをコピペします。
(※「q=」に続く単語がBingで検索するワードです。重複しなければ何でもよいのでお好みで変更してOKです)https://www.bing.com/search?q=accommodate
https://www.bing.com/search?q=accounting
https://www.bing.com/search?q=acquisition
https://www.bing.com/search?q=actually
https://www.bing.com/search?q=additional
https://www.bing.com/search?q=administration
https://www.bing.com/search?q=admit
https://www.bing.com/search?q=advance
https://www.bing.com/search?q=advertising
https://www.bing.com/search?q=afford
https://www.bing.com/search?q=agenda
https://www.bing.com/search?q=allocate
https://www.bing.com/search?q=analyst
https://www.bing.com/search?q=annex
https://www.bing.com/search?q=annual
https://www.bing.com/search?q=appear
https://www.bing.com/search?q=appliance
https://www.bing.com/search?q=applicant
https://www.bing.com/search?q=appreciate
https://www.bing.com/search?q=appropriately
https://www.bing.com/search?q=architect
https://www.bing.com/search?q=assess
https://www.bing.com/search?q=attend
https://www.bing.com/search?q=attract
https://www.bing.com/search?q=benefit
https://www.bing.com/search?q=budget
https://www.bing.com/search?q=cater
https://www.bing.com/search?q=colleague
https://www.bing.com/search?q=compare
https://www.bing.com/search?q=complicated
https://www.bing.com/search?q=concern
https://www.bing.com/search?q=conference
https://www.bing.com/search?q=consumer
https://www.bing.com/search?q=contract
https://www.bing.com/search?q=current - URLのリストを保存します。
「Preserve input」にチェックを入れてください。
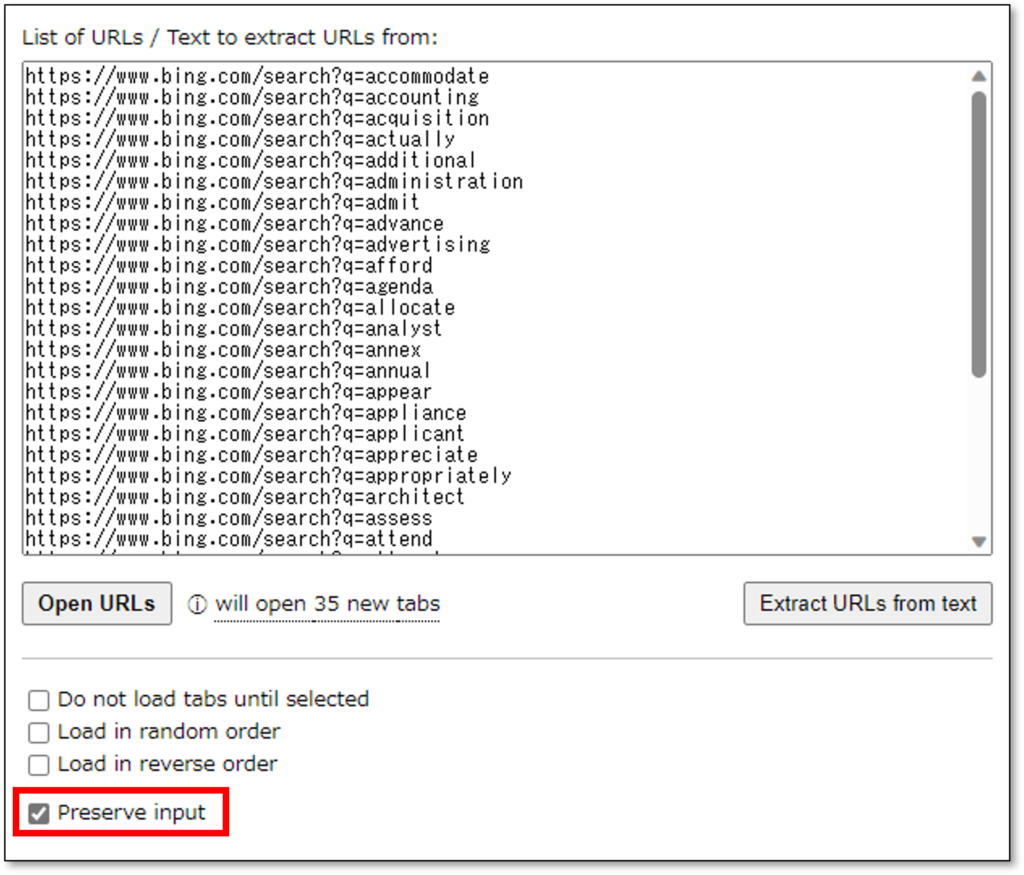
- 「List of URLs / Text to extract URLs from:」のテキストエリアに下記のリストをコピペします。
- Bing検索(パソコンで検索用)を実行します。
- Microsoft Edge(Microsoft アカウントでログインしておく)を起動します。
- Rewards ダッシュボードを開いておきます。
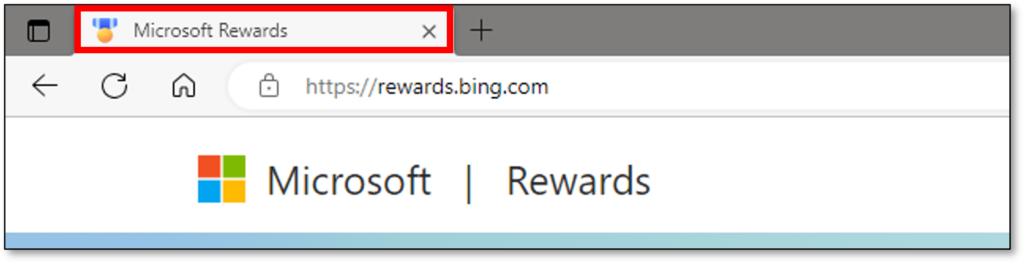
- 拡張機能「Open Multiple URLs」を開き、「Open URLs」をクリックします。
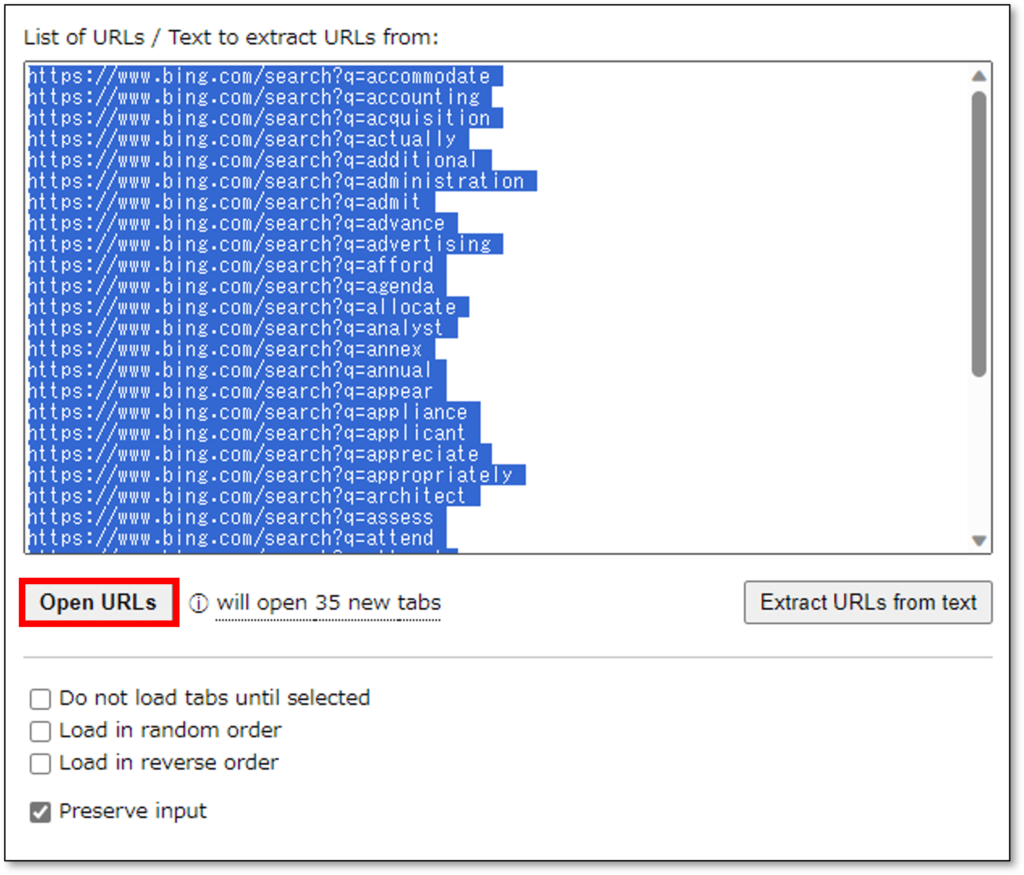
- Bing検索したすべてのタブが「虫眼鏡」マークになったのを確認します。

- Rewards ダッシュボードの「ポイントの内訳」を開き、「パソコンで検索」のポイントが「90/90」になっていることを確認します。
(少し反映にタイムラグがあるため、何度かリロードすると「90/90」になると思います。)
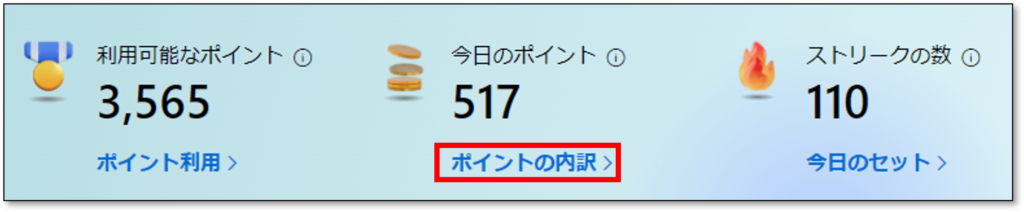

- Rewards ダッシュボードのタブを右クリックし、「右側のタブを閉じる」をクリックして、上でBing検索したタブを全て閉じます。
※「他のタブを閉じる」でもOKです。
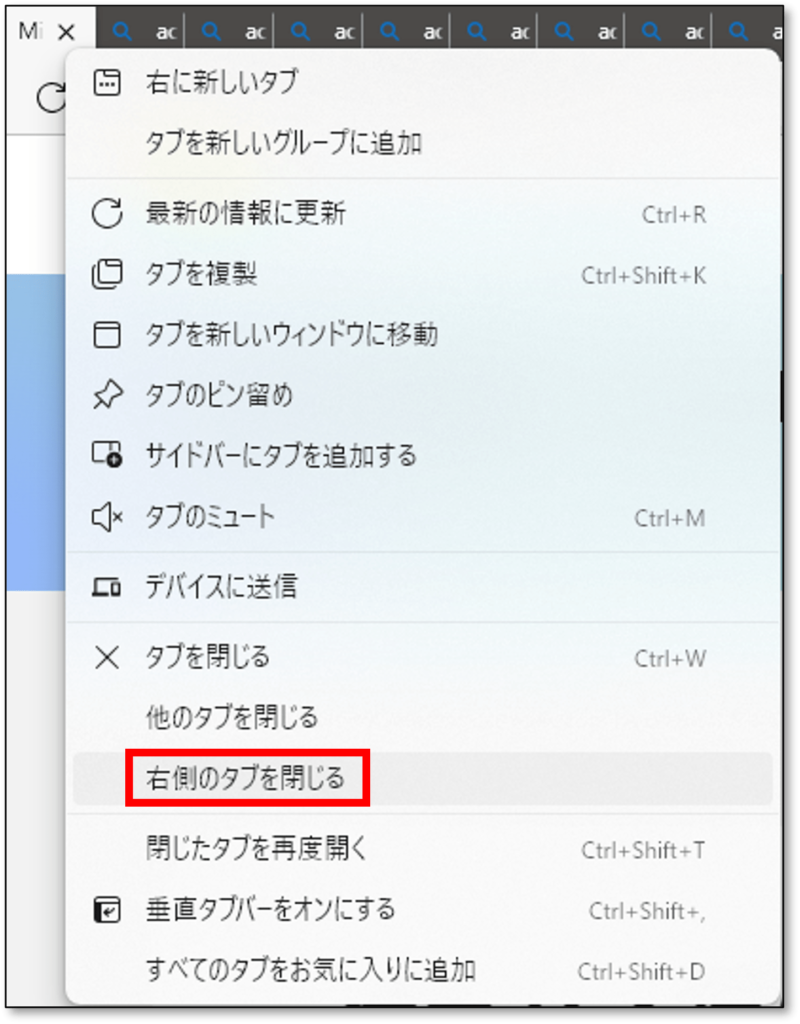
Bing検索(モバイル検索用)を実行します。→この方法でモバイル用のBing検索ポイントを獲得することはできなくなりました。(2024/01)拡張機能「User-Agent Switcher」を開き、「iOS」→「iPhone 6」をクリックし、ユーザーエージェントをモバイルに変更します。
(モバイルなら何でもよいので、AndroidでもOKです。)

拡張機能のアイコンが下記のように変化します。

拡張機能「Open Multiple URLs」を開き、「Open URLs」をクリックします。
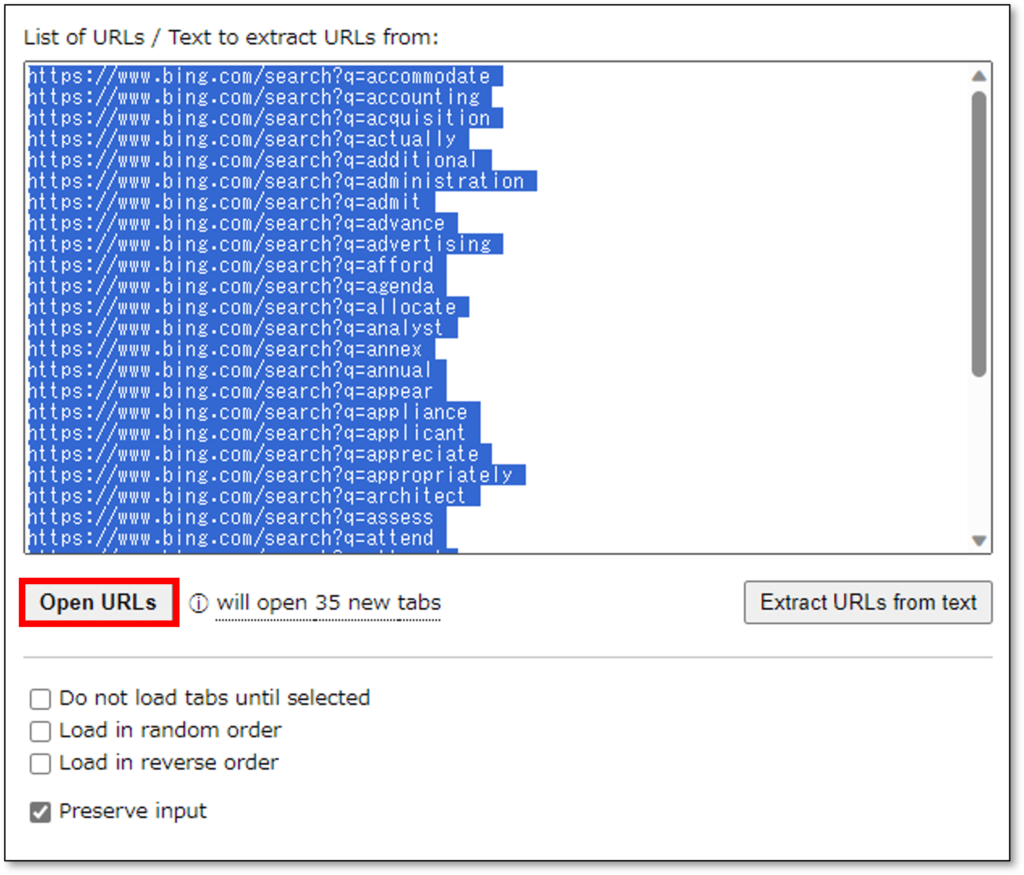
Bing検索したすべてのタブが「虫眼鏡」マークになったのを確認します。

Rewards ダッシュボードの「ポイントの内訳」を開き、「モバイル検索」のポイントが「60/60」になっていることを確認します。
(少し反映にタイムラグがあるため、何度かリロードすると「60/60」になると思います。)
また、「マイクロソフトEdgeボーナス」も「12/12」になっていることを確認します。ボーナス自体は「パソコンで検索」でポイント付与されていると思います。(2023/11にボーナスポイント廃止)
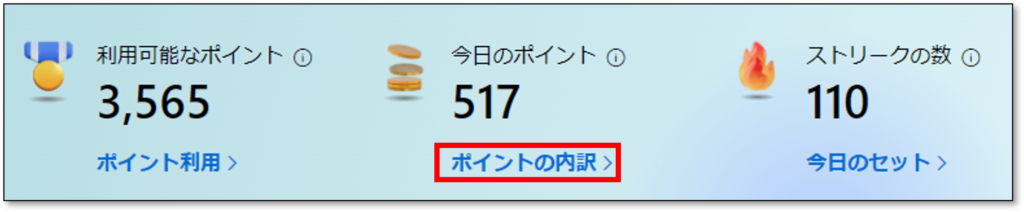
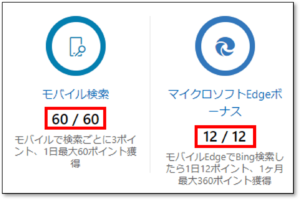
Rewards ダッシュボードのタブを右クリックし、「右側のタブを閉じる」をクリックして、上でBing検索したタブを全て閉じます。
※「他のタブを閉じる」でもOKです。
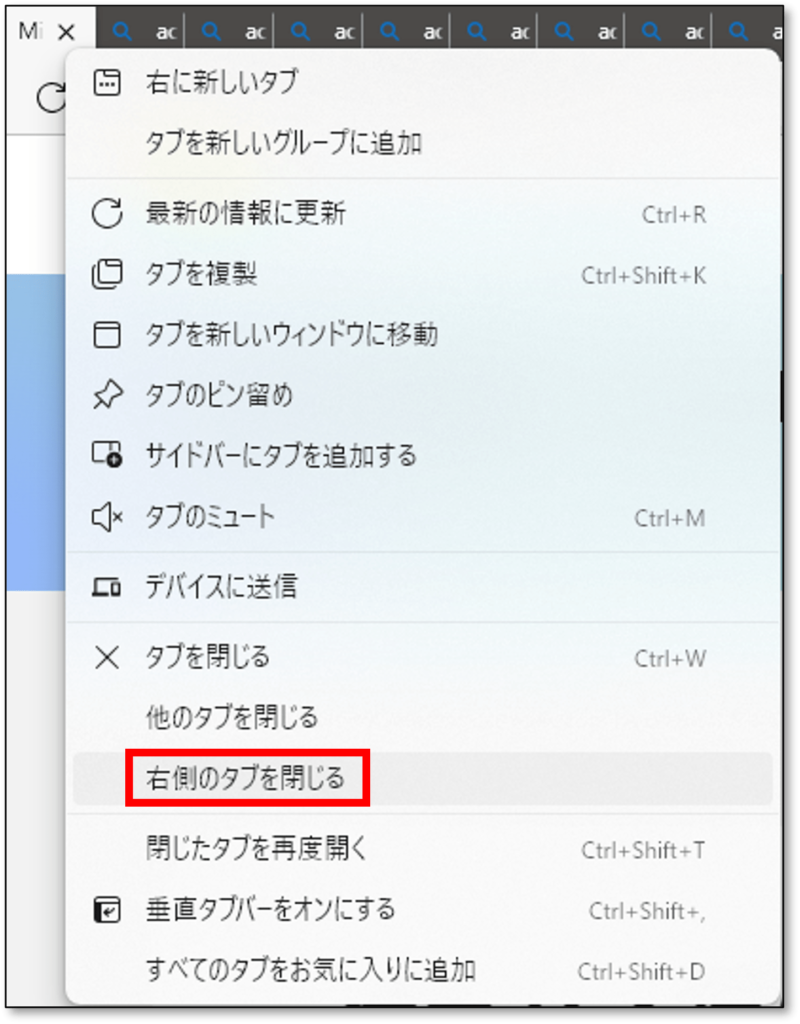
拡張機能「User-Agent Switcher」を開き、「Chrome」→「Default」をクリックし、ユーザーエージェントを元に戻します。
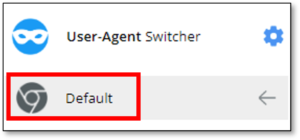
バッチファイルでBing検索を自動化(Windows User Only)
拡張機能を追加したり面倒な作業をしたくない人向けにBing検索を自動で実行するバッチファイルを作成しました。
PCにダウンロードしダブルクリックで実行してください。
※この方法でモバイル用のBing検索ポイントを獲得することはできなくなりました。(2024/01)
- Bing検索自動化バッチファイルをダウンロードします。
下記のリンク先から最新バージョンのAssetsにある「SearchWithBing_PC.bat」をクリックしてダウンロードしてください。
[DL]Bing検索自動化バッチファイル - Microsoft Edgeを起動します。
(起動しておくと、Bing検索したタブだけのウィンドウができるのでバッチ実行後に楽できます。) - (Bing検索自動化バッチファイル実行前の確認事項)
- Microsoftアカウントでのログイン
実行する前に、Microsoft EdgeがMicrosoftのアカウントでログインされていることを確認してください。ツールバーに自分のアカウントのアイコンが出ていれば大丈夫・・・なはず。
- Microsoftアカウントでのログイン
- Bing検索自動化バッチファイルを実行します。
※「SearchWithBing_PC.bat」をダブルクリックしてください。
※勝手にMicrosoft Edgeのウィンドウが開き検索を始めます。この間、PCの操作をしないことをおすすめします。
※バッチファイルを実行すると下記のようなメッセージが出ることがあります。「詳細情報」→「実行」で問題ありません。


※Microsoft Edgeにて、「Microsoft Edgeが予期せずに閉じられました。」とエラーが出ることがあります。
「×」で閉じてOKです。(復元では実行前に開いていたタブが再現されるかも?)
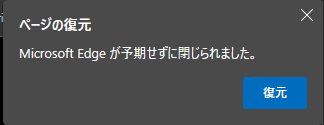
※たまにネットワーク遅延やCPUの状態により検索が失敗する場合があるので、余分に単語を検索しています。 - バッチファイル実行後の後片付けを行います。
- プロンプトの黒い画面に「Press the ENTER Key…」と出ていることを確認し、ENTERキーを押して終了させます。
- 実行後にウィンドウが開きます。
Microsoft Edgeの起動時の設定で「前のセッションからタブを開く」になっている場合、大量のBing検索したタブのウィンドウが開きます。
このウィンドウはウィンドウごと閉じてもらえればOKです。(2.でMicrosoft Edgeを起動した人のみ)
※(言い訳)このあたりのウィンドウの動きは全部確認したわけではないので想定外の結果になる人もいるかもです。
※実行前に開いていたタブの右にBing検索のタブが大量に追加されてしまった場合、タブの右クリックから「右側のタブを閉じる」でBing検索のタブがキレイに消えます。

- 「毎日の検索の内訳」でポイントが付与されていることを確認します。
時間差でポイント付与が遅れる場合があります。しばらくたっても反映されない場合は、もう一度実行してください。
バッチファイルなので、タスクスケジューラで自動実行させてもよいですね。
拡張機能「Wildfire」でBing検索を自動化(※旧手順)
※この手順は旧手順のため今後は使用しない想定ですが、実行は可能です。アーカイブとして手順自体は残しておきます。
Microsoft Edgeに「Wildfire」という拡張機能を追加します。
Wildfireは、ブラウザ操作の記録→再生ができる拡張機能です。今回は、この拡張機能を使って、Bing検索の自動化を実現しようと思います!
-
拡張機能「Wildfire」を以下のリンク先からインストールします。(Microsoft EdgeでもChromeの拡張機能でOKです)
Wildfire – Chrome ウェブストア (google.com) -
拡張機能「Wildfire」をツールバーに常時表示する設定を行います。
Microsoft Edgeにある拡張機能のアイコン(パズルのピース)をクリックし、「Wildfire」の「ツール バーに表示」をクリック。
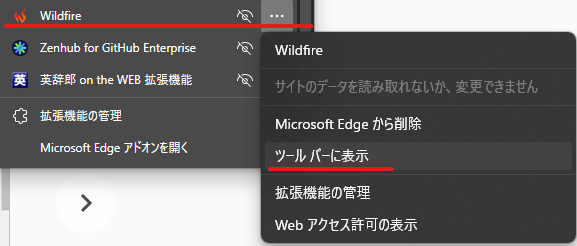
これで、常にツールバーに表示されるようになりました。今後、「Wildfire」の実行はここから行います。
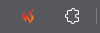
- 拡張機能「Wildfire」の設定を行います。
ツールバーの「Wildfire」のアイコン > ダイアログの「Go To Dashboard」をクリック

「Wildfire」のWindow画面が表示されるので、「Settings」にある「Leave Simulation Window Open」をONにします。(これは開いたブラウザを閉じないようにする設定です。)
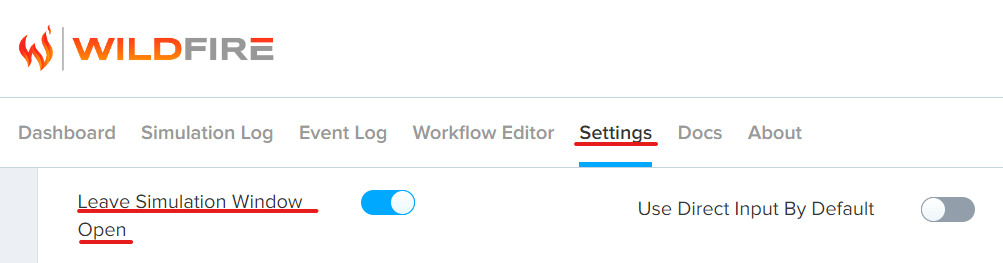
- Bing自動検索用WorkFlowファイルをダウンロードします。
下記のリンク先からzipファイルを自分のPCに保存し、解凍してください。
[DL]Bing自動検索用Workflowファイル
「Wildfire_MicrosoftRewardsSearchPoints_v1.1.wfsim」というファイルが解凍できればOKです。
これが、Bing自動検索用Workflowファイルとなります。 - Bing自動検索用WorkFlowファイルをインポートします。
「Workflow Editor」にある「Import Workflow」を選択し、「Wildfire_MicrosoftRewardsSearchPoints_v1.1.wfsim」をインポートします。

何やらたくさんアイコンみたいなものが出てきたと思いますが、これがWorkflowです。(たまにBing検索が失敗するので、少し多めにWorkflowを設定してあります。) - (Bing自動検索用Workflow実行前の確認事項)
- Microsoftアカウントでのログイン
実行する前に、Microsoft EdgeがMicrosoftのアカウントでログインされていることを確認してください。ツールバーに自分のアカウントのアイコンが出ていれば大丈夫・・・なはず。 - ユーザーエージェントの変更
今回、パソコンのMicrosoft Edgeで実行しているので、本来は「パソコンで検索」のポイントしか可算されません。パソコンで「モバイルで検索」のポイントをゲットするために、ブラウザでユーザーエージェントをモバイルに変更する必要があります。ユーザーエージェントについては、「(補足)ユーザーエージェントについて」の章を参照してください。■ユーザーエージェントの変更方法(重要なので実行前に読んでください!)
1.Microsoft Edgeでユーザーエージェントを変更するには、F12キーを押して「開発者ツール」を開きます。
(開発者ツールが起動しない場合はこちらを参照してください。
ネットワークの中にある下記の小さな歯車のついたアイコンをクリックします。

2.ユーザーエージェントをモバイル端末に変更する。
下の方にユーザーエージェントの項目があり、「ブラウザーの規定値を使用する」のチェックがデフォルトでついているので外します。
また、ユーザーエージェントとして「Chrome – Android Mobile」を選択します。最終的に以下のようになればOKです。
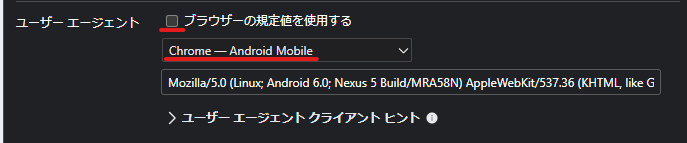
- Microsoftアカウントでのログイン
- Bing自動検索用Workflowを実行する。
- 「Workflow Editor」にある「Start Simulation」を実行します。

- 新しくMicrosoft EdgeのWindowが立ち上がるので、F12キーを押し開発者ツールを表示します。
- ユーザーエージェントを「Chrome – Android Mobile」に設定します。
※「Start Simulation」後、30秒以内に変更してください。30秒後にBing検索が始まります。 - Workflowが終了するまで放置する。
完了後、「モバイルのユーザーエージェントで検索したタブ」と「パソコンのユーザーエージェントで検索したタブ」が残ります。
※最初に変更したユーザーエージェントは、変更したタブでのみ有効です。(つまり、左のタブのみユーザーエージェントの変更が有効)
※たまにネットワーク遅延やCPUの状態により検索が失敗する場合があるので、余分に単語を検索しています。 - 2.で立ち上がったウィンドウを閉じる。
- 「Workflow Editor」にある「Start Simulation」を実行します。
- 「毎日の検索の内訳」でポイントが付与されていることを確認します。
時間差でポイント付与が遅れる場合があります。しばらくたっても反映されない場合は、もう一度実行してください。
(補足)ユーザーエージェントについて
ユーザーエージェントとは・・・とりあえず下記のサイトを読んでみてください。
- ユーザーエージェント とは 意味/解説/説明 【User Agent, UA】 | Web担当者Forum (impress.co.jp)
- ユーザーエージェントとは|「分かりそう」で「分からない」でも「分かった」気になれるIT用語辞典 (i-3-i.info)
簡単に言うと、ネット利用者が使用しているOS・ブラウザのことです。もう少し具体的に書くと、パソコンからアクセスしてきたのか、モバイル端末からアクセスしてきたかがわかる情報です。(専門家から怒られるぐらいざっくりした説明ですが・・・)
PC端末で行う「モバイル検索」やモバイル端末で行う「パソコンで検索」のポイント稼ぎは、このユーザーエージェントを変更することで実現しています。
Bing検索ポイントがうまく獲得できない場合
- 検索ポイントの獲得には若干タイムラグあるので、少し待ってみる。
- Safari、EdgeでMicrosoftアカウントにログインしていない状態で実行している。(たまに勝手にログアウトされているので注意)
- タブを全部閉じてから、再度ショートカットやバッチファイルを実行してみる。
- 時間帯を変えて、再度ショートカットやバッチファイルを実行してみる。
- 上記の方法でもBing検索ポイントが獲得できない場合、各タブをリロードしたり、別のワードで検索し直す。(ワークアラウンド的な対応)
参考
- MicrosoftリワードでAmazonプライム会員を0円で維持する!というお話
- 【Microsoft Rewards】答えに色を付けて、カンニングするCSS
- WildfireでChromeの繰り返し単純作業をやってもらう (take-web.com)
- List of Chromium Command Line Switches
- バッチファイル(bat)で配列は独自に組むしかない (kbn48.com)
| 更新日時 | 更新内容 |
| 2023/05/26 | 新規公開。 |
| 2023/05/29 | Bing検索自動化バッチファイルのUAをMicrosoft Edge – iPhoneからChrome – Android Mobileへ変更。 検索の間隔を7秒から3秒へ変更。 |
| 2023/05/30 | Bing自動検索用WorkFlowファイル内の検索の間隔時間を7秒から3秒へ変更。 |
| 2023/06/02 | Bing検索自動化バッチファイルの検索の間隔を1秒に変更し、全単語検索後に15秒のwaitを追加。検索単語数追加。ログ追加。最後にno-startup-windowでEdgeのプロセス起動を追加。 |
| 2023/06/05 | Bing検索自動化バッチファイルのダウンロードリンク先をGitHubに変更。 |
| 2023/06/07 | Wildfireの完了後の記載を修正。 |
| 2023/06/11 | iPadユーザーの記述を削除。(iPadでもできるが、iPhoneと違って別途設定変更が必要そうだったので除外した) |
| 2023/07/24 | ポイントの取りこぼしを減らすために・・・を記載。iPhone用自作ショートカット追記。 |
| 2023/08/03 | 記事の内容を推敲。 |
| 2023/08/18 | iPhone用自作ショートカットのバージョンアップ。(v2.0) |
| 2023/08/21 | 拡張機能「Open Multiple URLs」と「User-Agent Switcher」を利用した手順を追加。拡張機能「Wildfire」を利用した手順は旧手順とした。 |
| 2023/08/23 | 「(補足)ユーザーエージェントについて」の章を作成。既に存在するBing検索の拡張機能について記述(これらはおすすめしない)。 |
| 2023/11/16 | iPhone用自作ショートカットのバージョンアップ。(v2.1) |
| 2023/11/17 | Bing検索自動化バッチファイルを更新しました。(v1.5) |
| 2023/11/20 | 「Bing検索ポイントがうまく獲得できない場合」の章を追加。 |
| 2023/11/30 | 「ボーナスポイント廃止」のコメント追記。 iPhone用自作ショートカットのバージョンアップ。(v2.2) |
| 2024/01/29 | iPhone用自作ショートカットのバージョンアップ。(v2.3)※ランダム文字列検索 |